1 Johdanto
TARE-projekti oli Jyväskylän yliopiston tietotekniikan laitoksella toteutettu Sovellusprojekti. Projektin tavoitteena oli tuottaa Jyväskylän yliopiston museolle taideteosrekisteri. Kehitetty sovellus korvaa siellä nykyään toiminnassa olevan ja toiminnallisuudeltaan vastaavan DOS -pohjaisen TATE-sovelluksen.
Toteutetulla sovelluksella Jyväskylän yliopiston museon henkilökunta pystyy hallinnoimaan tietokantaa, johon on tallennettu yliopiston hallussa olevat taideteokset. Sovellus toimii apuna museohenkilökunnan työssä ja yliopiston laitosten tutkimuksessa. TARE-projekti keskittyi erityisesti vanhan TATE-sovelluksen yhteydessä toimivan tietokannan saattamiseen nykyaikaisempaan, pitkälle normalisoituun muotoon sekä käyttöliittymän kehittämiseen tietokannan hallintaa varten. TARE kehitettiin museolla käytössä olevan DUO-sovelluksen pohjalta sen komponentteja hyväksi käyttäen. DUO-järjestelmä on kokoelmien hallintajärjestelmä, joka on ollut toiminnassa vuodesta 2002 alkaen.
1.1 Dokumentin rakenne
2 Käyttöohje
Tässä luvussa kuvataan taideteosrekisterisovelluksen käyttöön liittyviä seikkoja. Kyseessä ei ole yksityiskohtainen seloste jokaisesta eri käyttötapauksesta, vaan enemmänkin suuntaa antava teos. Ohjeessa on keskitytty luomaan yleiskuva ohjelmasta sekä sen käyttöön liittyvistä periaatteista. Suositellaan sen lukemista alusta loppuun järjestelmällisesti ainakin ensimmäisellä kerralla.
2.1 Sisäänkirjautuminen
Käyttäjä kirjautuu ohjelmaan antamalla käyttäjätunnuksen ja salasanan ja painamalla OK-painiketta. Käyttäjätunnus ja salasana on talletettu tietokantaan ja ne ovat jokaisen käyttäjän henkilökohtaiset. Niiden haku tapahtuu tietokannasta ODBC-ajurin avulla. Ohjelma tarkistaa tunnuksen ja salasanan oikeellisuuden ja kirjaa käyttäjän sisään ohjelmaan. Näkymä käyttäjälle on esitetty kuvassa 1.
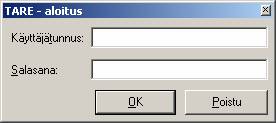
Sisäänkirjautumisen jälkeen
käyttälle avautuu näkymä ohjelman päävalikoista (päänäkymä). Se on esitetty
kuvassa 2.
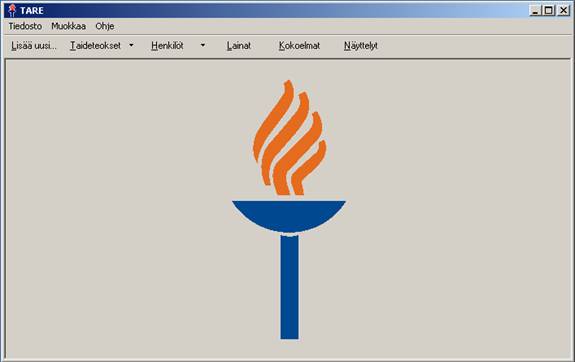
Kuva
2: Ohjelman päänäkymä
2.2 Uuden tietueen lisäys
Käyttäjä voi lisätä tietueita järjestelmään. Lisäys voidaan tehdä ”Lisää uusi” toiminnon kautta (Lisää uusi… -painike), joka voidaan kohdistaa taideteokseen, henkilöön, kokoelmaan tai näyttelyyn. Haluttu tietuetyyppi valitaan kuvan 3 mukaisesti listasta ja painetaan OK-painiketta. Käytä-painikkeella kuvan 3 lomake ei häviä käyttäjän näkyvistä, vaan jää taustalle.

Kuva 3: Lisättävän
tietuetyypin valinta
Lisäys onnistuu myös tietueiden muutoslomakkeiden kautta ja näin tehtynä voidaan lisätä lisäksi lainoja, valokuvan tietoja, tekniikoita, materiaaleja, signeerauksia, signeerauksen paikkoja, hankintatapoja, teostyyppejä, ammatteja, kansalaisuuksia, paikkakuntia, välimerkkejä ja rakennuksia.
2.2.1 Taideteoksen lisääminen
Kuvan 4 lomakkeella voidaan lisätä taideteos tietokantaan. Lomake sisältää neljä välilehteä: Perustiedot, Kuvaustiedot, Taustatiedot ja Muut tiedot. Eri välilehtien tiedot voi täyttää haluamassaan järjestyksessä (tämä sama pätee kaikissa ohjelman lomakkeissa), mutta vähintäänkin on syötettävä inventointinumero (kysytään käyttäjältä uutta taideteosta lisättäessä automaattisesti).
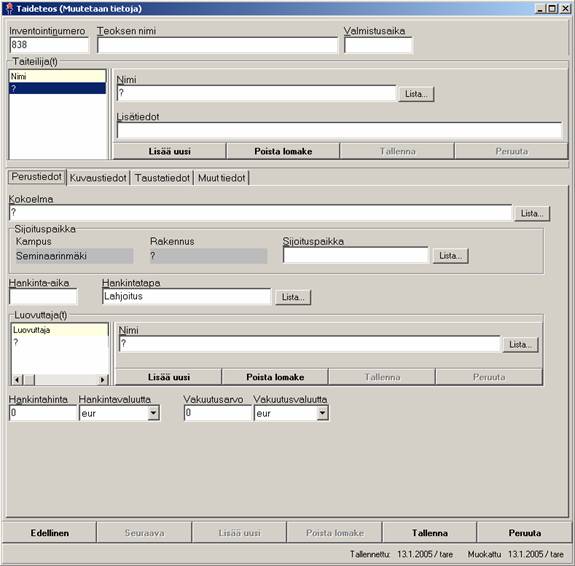
Kuva 4: Taideteoksen lisäys, Perustiedot-välilehti
2.2.2 Henkilön lisääminen
Lisättäessä uutta henkilöä, käyttäjältä kysytään ensimmäiseksi, minkälaisia lisätietoja hän haluaa uudella henkilöllä olevan. Mahdollisia vaihtoehtoja ovat Ei lisätietoja, Syntymäaika ja –paikka (luovuttaja, haastateltava), Elinaika ja opiskeluaika (tuottaja), työntekijän tiedot. Kuvassa 5 on lomake juuri lisätystä henkilöstä (tallennusta vailla). Muut tiedot - välilehden sisältämät tiedot riippuvat lisätiedoista, jotka käyttäjä on valinnut. Esimerkiksi ohjelman käyttäjiä lisättäessä Muut tiedot -välilehden avulla voidaan määrätä käyttäjän käyttöoikeudet jne.
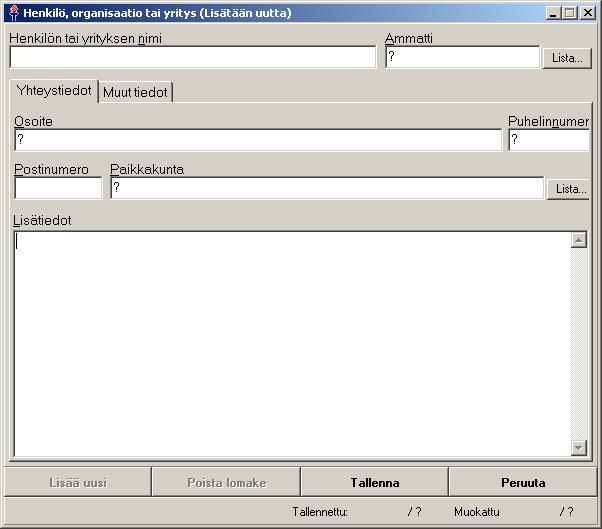
Kuva 5: Henkilön lisäys
2.2.3 Lainan lisääminen
Kuvan 6 lomakkeella voidaan tietokantaan lisätä uusi taideteoksen lainaus. Lainan lisäystä ei voida suoraan tehdä ”Lisää Uusi” -valikon kautta, vaan se tehdään valitsemalla Lainat-lomake päävalikosta ja klikkaamalla Lainat-lomakkeen vasemmasta alareunasta ”Lisää uusi” -painiketta. Eli haetaan ohjelman päänäkymästä kaikki lainat Lainat-painikkeella. Sen jälkeen valitaan jokin laina editoitavaksi kaksoisklikkauksella. Avautuvasta lomakkeesta löytyy tuo ”Lisää uusi”-painike. Tai vaihtoehtoisesti näpäyttämällä hiiren oikeaa korvaa haettujen lainojen päällä, avautuu valikko, josta yksi vaihtoehto on ”Lisää uusi…”. Lisäys hoituu siis myös siten ja sama pätee yleensäkin kaikissa listoissa.
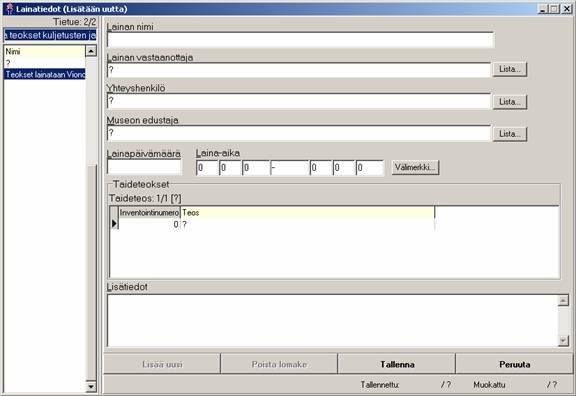
Kuva 6: Lainan lisäys
2.2.4 Kokoelman lisääminen
Kuvan 7 lomakkeella voidaan tietokantaan lisätä uusi kokoelma. Vähintään nimi on pakollinen syötettävä kenttä. Myös tässä uuden kokoelman lisäys tapahtuu valitsemalla ohjelman päänäkymästä kaikkien kokoelmien haku, sitten valitaan jokin kokoelma editoitavaksi ja sen alta ”Lisää uusi” –painikkeella lisätään uusi kokoelma. Tai hiiren oikealla korvalla, kuten edellä (oikealla napilla näpäytetään haettujen kokoelmien listan päällä, avautuu valikko, josta valitaan ”Lisää uusi…” –vaihtoehto). Tai vaihtoehtoisesti voidaan valita kokoelman lisäys ”Lisää uusi…” –toiminnon avulla ohjelman päänäkymästä (Kuva 3).
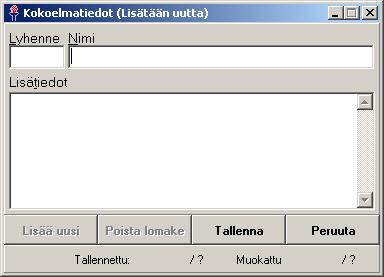
Kuva 7: Kokoelman lisäys
2.2.5 Näyttelyn lisääminen
Kuvan 8 lomakkeella voidaan tietokantaan lisätä uusi näyttely. Periaatteet ovat samat kuin yllä kerrotut: haetaan kaikki näyttelyt, valitaan editoitavaksi jokin näyttely ja painetaan avautuvasta ikkunasta ”Lisää uusi” –painiketta. Tai sitten hiiren oikealla korvalla haetuista näyttelyistä. Tai vaihtoehtoisesti voidaan valita näyttelyn lisäys ”Lisää uusi…” –toiminnon avulla ohjelman päänäkymästä (Kuva 3).

Kuva 8: Näyttelyn lisäys
2.3 Tietojen muokkaus
Käyttäjä voi muokata lomakkeilla jo olemassa olevia tietueita. Muokkaus voidaan suorittaa täysin vapaassa järjestyksessä minkä tahansa tietueen kohdalla kerrallaan.
2.3.1 Yleistä tietojen muokkauksesta
Ohjelmassa esiintyy erilaisia kenttiä ja alasvetovalikoita (comboBoxeja), joiden tietojen muokkaus on yksinkertaista (tekstikenttään voidaan kirjoittaa tarvittavat asiat ja alasvetovalikosta valita haluamansa tiedot). Mutta ohjelma sisältää myös monimutkaisempia komponentteja monimutkaisempien tietojen ja tietorakenteiden osalta. Niistä on hyvä tietää joitakin perusperiaatteita. Seuraavat esimerkit on poimittu taideteosten yhteydestä, mutta niiden osalta esitetyt asiat pätevät yhtä hyvin kaikissa muissakin samanlaisissa tapauksissa.
2.3.2 Painikkeet, joissa lukee ”Lista…” tms.
Kuvassa 9 on esitetty ohjelmassa tyypillisesti esiintyvä tietue, joka on osana jotakin suurempaa kokonaisuutta (tässä Sijoituspaikka on osana Taideteoslomaketta) ja jonka arvoja käyttäjä pystyy muokkaamaan. Tässä arvojen muokkauksella tarkoitetaan, että käyttäjä pystyy muuttamaan taideteoksen sijoituspaikkaa (mikä on merkityksellistä taideteoksen kannalta, esimerkiksi juuri Agorassa sijaitseva taideteos), mutta samalla tarkoitetaan myös sitä, että käyttäjä pystyy muokkaamaan myös itse sijoituspaikkaan liittyviä tietoja (nämä ovat merkityksellisiä sijoituspaikan kannalta). Tällainen on ero Lista… -painikkeissa ja tavallisissa alasvetovalikoissa.

Kuva 9: Lista… -painike
Eli alasvetovalikon tietoihin käyttäjä ei pysty vaikuttamaan mitenkään (kuva 10), mutta Lista… -painikkeella saatavia ”listatietoja” käyttäjä pystyy muokkaamaan ja lisäämään sinne uusia (mikä ei ole mahdollista alasvetovalikoissa).
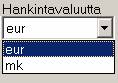
Kuva 10: Alasvetovalikon tietoja
Miten näitä uusia tietoja sitten lisätään tai muokataan vanhoja jo olemassaolevia tietoja? Aluksi painetaan tuota Lista… -painiketta. Kuvassa 11 on esitetty näkymä, kun on klikattu Sijoituspaikan Lista… -painiketta.
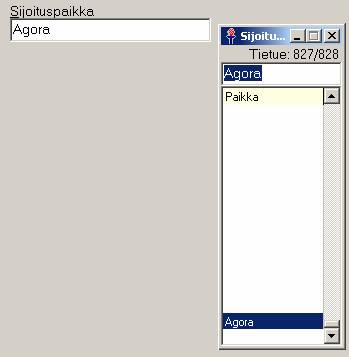
Kuva 11: Sijoituspaikan Lista… -painikkeesta aukeava
näkymä
Tämän jälkeen valitaan jokin listan tietue editoitavaksi kaksoisklikkauksella. Kuvassa 12 on esitetty siten avautuva näkymä. Tällä tavalla on mahdollista muokata jo olemassa olevan tietueen tietoja. Muokattaessa Tallenna-painike muuttuu aktiiviseksi ja sitä painamalla pystyy tiedot tallentamaan. Uuden tietueen lisääminen tapahtuu klikkaamalla Lisää uusi –painiketta tai painamalla hiiren oikeaa korvaa Kuvassa 11 näkyvässä listassa ja valitsemalla avautuvasta valikosta ”Lisää uusi…”.

Kuva 12: Edioitava lista
Mutta, entä nyt kun Kuvassa 12 näkyy myös uusi Lista… -painike? Tämänkin kohdalla pätevät nuo samat yllä kuvatut seikat jne.
2.3.3 Upotetut kehykset
Ohjelmassa esiintyy paljon ns. upotettuja kehyksiä. Pääasiassa ne liittyvät tietokannan toteutukseen, mutta käyttäjän kannalta tällä ei ole muuta väliä, kunhan tietää niiden käytön perusperiaatteet. Ne ovat hieman erilaisia kuin tavallisten kenttien ja tietuiden yhteydessä (löytyy ylimääräisiä Tallenna-painikkeita tms.). Kuvassa 13 on esittetty tyypillinen upotettu kehys (Taideteoksen taiteilijat). Kaikki upotetut kehykset ovat suunnilleen kuvassa esiintyvän kaltaisia ja niiden kaikkien käyttöperiaatteet ovat samanlaiset.

Kuva 13: Upotettu kehys
Upotettuja kehyksiä käytetään sellaisissa tilanteissa, jolloin jollekin asialle on mahdollista lisätä monta tähän kyseiseen asiaan liittyvää yksikköä (esim. taideteokselle on mahdollista lisätä monta taiteilijaa). Upotetun kehyksen vasempaan reunaan sijoitetussa listassa näkyvät kaikki kyseiseen upotettuun kehykseen liittyvät yksiköt (esim. juuri nuo tiettyyn taideteokseen liittyvät taiteilijat). Yksiköitä pystyy lisäämään tuohon listaan seuraavasti. Painetaan Lisää uusi –painiketta (Lisää uusi –painike ja Poista lomake –painike muuttuvat harmaiksi ja Tallenna –painike ja Peruuta –painike tulevat aktiivisiksi). Nyt upotettu kehys on tilassa, jossa voidaan aloittaa uuden yksikön (esim. taiteilijan) lisääminen. Painetaan Lista… -painiketta, jonka seurauksena avautuu lista lisättävistä yksiköistä (esim. taiteilijoista). Valitaan listasta haluttu yksikkö, tai jos haluttua ei vielä ole kyseisessä listassa, lisätään uusi yksikkö edellisessä aliluvussa kuvatulla tavalla. Lopuksi suljetaan avautunut lista (X-painike, tuttu Windowsista). Nyt valittu (tai vastikään lisätty) yksikkö on näkyvissä upotetussa kehyksessä (esim. taiteilijan kohdalla taiteilijan nimi näkyy Nimi-kentässä ja taiteilijaan liittyvät lisätiedot näkyvät Lisätiedot-kentässä). Yksikön lisääminen päätetään painamalla upotetun kehyksen Tallenna-painiketta, jonka jälkeen lisätty yksikkö tulee näkyviin upotetun kehyksen vasemman reunan listaan. Tai jos ei halutakaan lisätä mitään, voidaan lisäys perua Peruuta-painikkeella.
Yksikön poistaminen upotetun kehyksen listasta tapahtuu seuraavasti. Valitaan poistettava yksikkö listasta. Tämän jälkeen painetaan upotetun kehyksen Poista lomake –painiketta, jolloin ohjelma varmistaa poistamisen (vastataan myöntävästi, jolloin yksikkö poistuu upotetun kehyksen listasta). (HUOM! Jos painetaan koko lomakkeen Poista lomake –painiketta, kaikki lomakkeen tiedot poistuvat, ei pelkästään upotetun kehyksen valittuna oleva yksikkö. Tämän kanssa kannattaa olla tarkkana!)
2.3.4 Taideteoksen tietojen muokkaaminen
Kuvassa 14 näkyy lomake, jossa käyttäjä voi muuttaa taideteoksen tietoja syöttämällä uudet tiedot haluamiinsa kenttiin ja tallentamalla muutokset.
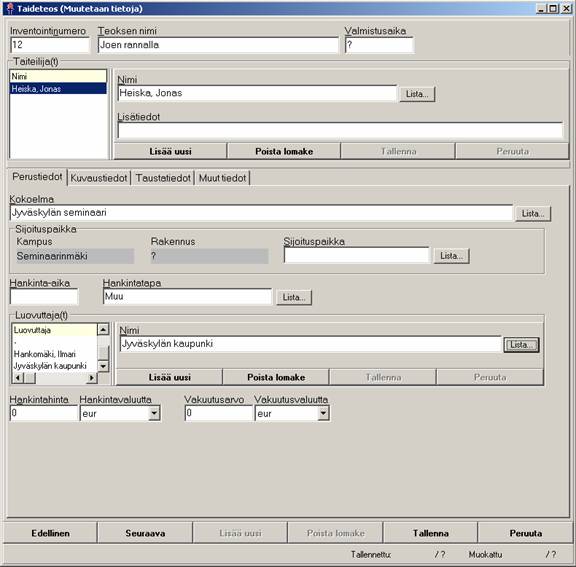
Kuva 14: Taideteoksen muokkaus
Seuraavassa on esitetty tapaus, jossa muokataan taideteoksen sijoituspaikkaan liittyviä tietoja. (HUOM! Myös Kampus ja Rakennus ovat muokattavissa, vaikka ne taideteoksen yhteydessä näkyvätkin pelkkinä tekstikenttinä.) Aloitetaan muokkaaminen painamalla Sijoituspaikan Lista… -painiketta. Jos muokkaus halutaan kohdistaa pelkästään sijoituspaikan vaihtamiseen, riittää valita haluttu sijoituspaikka listasta, sulkea lista ja lopuksi painaa taideteos-lomakkeen Tallenna-painiketta. Entä, jos muokkaus halutaan kohdistaa myös Kampukseen ja Rakennukseen? Tällöin avautuneesta sijoituspaikkalistasta avataan editoitavaksi haluttu sijoituspaikka (kaksoisnäpäytyksellä). Avautuva näkymä on esitetty Kuvassa 15.

Kuva 15: Sijoituspaikan muokkaus
Kuvassa 15 näkyy kenttä rakennukselle ja tämän perässä uusi Lista… -painike. Painettaessa tuota Lista… -painiketta, avautuu lista rakennuksista. Kaksoisnäpäytettäessä halutun rakennuksen nimeä, avautuu rakennus editoitavaksi. Tämä näkymä on esitetty kuvassa 16. Ja täältä pystyy vaihtamaan myös kampusta, jolla rakennus sijaitsee. (HUOM! Kaikkiin Lista… -painikkeisiin pätevät luvun 2 alussa esitetyt asiat. Ne kannattaa lukea huolella.)

Kuva 16: Rakennuksen muokkaus
Päätetään muokkaus sulkemalla avautuneet ikkunat (kussakin ikkunassa on erikseen painettava Tallenna-painiketta, jos tietoja on muuttanut, tai Peruuta-painiketta, jos haluaa kumota tekemänsä muutokset). Lopuksi painetaan itse taideteoslomakkeen Tallenna-painiketta, jolloin muuttuneet tiedot tallennetaan.
2.3.5 Henkilön tietojen muokkaaminen
Kuvassa 17 näkyy lomake, jossa käyttäjä voi muuttaa henkilön tietoja syöttämällä uudet tiedot haluamiinsa kenttiin ja tallentamalla muutokset.
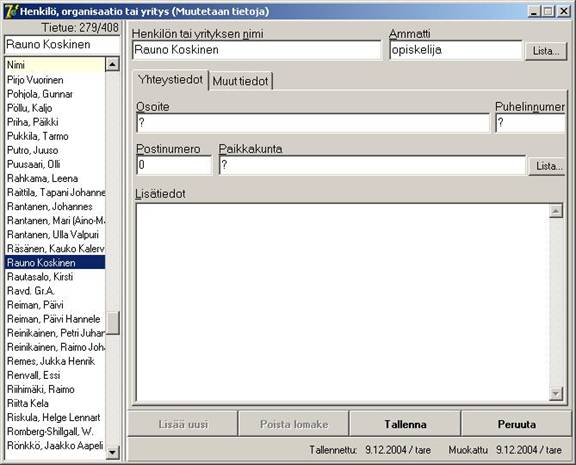
Kuva 17:
Henkilötietojen muokkaus
Henkilötietojen muokkauksen yhteydessä on huomioitava, että Muut tiedot –välilehdellä esitettävät asiat vaihtelevat henkilön tyypin mukaan (ei lisätietoja, syntymäaika ja –paikka (luovuttaja, haastateltava), elinaika ja opiskeluaika (tuottaja), työntekijän tiedot). Työntekijöiden yhteydessä Muut tiedot –välilehdeltä löytyvät etenkin käyttäjien käyttäjätunnukset, käyttöoikeudet ja mahdollisuus salasanan vaihtoon. Nämä on esitetty Kuvassa 18.
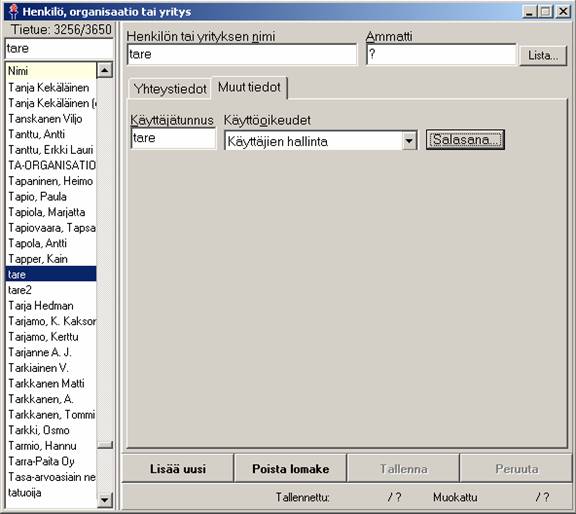
Kuva 18: Käyttäjän tiedot
2.3.6 Lainan tietojen muokkaaminen
Kuvassa 19 näkyy lomake, jossa käyttäjä voi muuttaa lainan tietoja syöttämällä uudet tiedot haluamiinsa kenttiin ja tallentamalla muutokset. Lainan nimi on pakollinen.
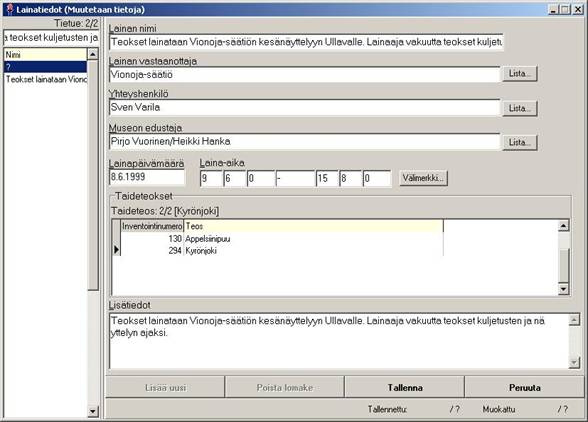
Kuva 19:
Lainan muokkaus
2.3.7 Kokoelman tietojen muokkaaminen
Kuvassa 20 näkyy lomake, jossa käyttäjä voi muuttaa kokoelman tietoja syöttämällä uudet tiedot haluamiinsa kenttiin ja tallentamalla muutokset. Kokoelman nimi on pakollinen.

Kuva 10: Kokoelman muokkaus
2.3.8 Näyttelyn tietojen muokkaaminen
Kuvassa 21 näkyy lomake, jossa käyttäjä voi muuttaa näyttelyn tietoja syöttämällä uudet tiedot haluamiinsa kenttiin ja tallentamalla muutokset. Näyttelyn nimi on pakollinen
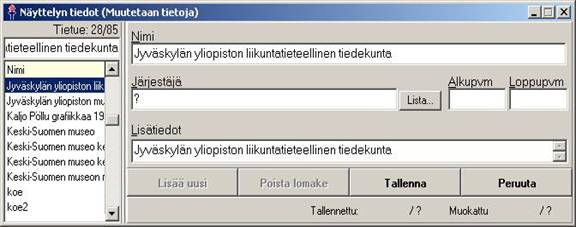
Kuva 21: Näyttelyn muokkaus
2.4 Haku
Käyttäjä voi tehdä hakuja käyttämällä yleishakua, joka hakee merkkijonoa tietueiden tekstikentistä. Lisäksi voidaan tehdä tarkempi haku käyttämällä Kentät-välilehteä.
2.4.1 Taideteoksen hakeminen
Käyttäjä pystyy hakemaan taideteoksia Taideteokset-valikosta avautuvassa selauksessa. Käyttäjä kirjoittaa halutun hakusanan selauksen yläosan tekstikenttään ja painaa Hae!-painiketta. Taideteokset-valikon alavalinnoissa määrätään, minkä kentän mukaan haku järjestetään. Kuvassa 22 on esitetty tämän näkyminen käyttäjälle.
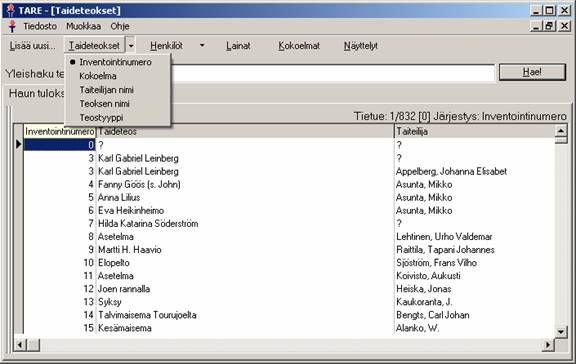
Kuva 22:
Taideteoksen haku
Käyttäjä voi myös määritellä tarkemmin, minkälaista tietoa tietueista pitää löytyä hakutuloksissa. Tämä on esitetty kuvassa 23.
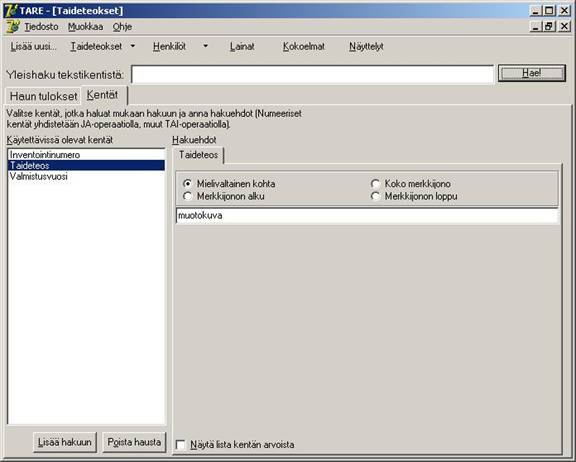
Kuva 23: Taideteosten haku, Kentät välilehti
2.4.2 Henkilön hakeminen
Käyttäjä pystyy hakemaan rekisterissä olevia henkilöitä ja alavalikosta voi myös määritellä mitä henkilöryhmiä haetaan. Näkymä käyttäjälle on esitetty kuvassa 24.
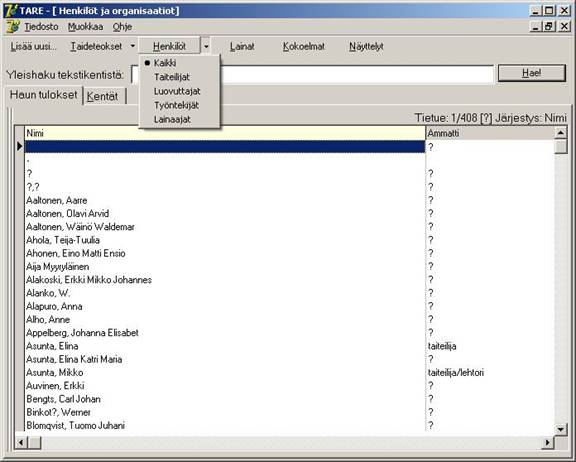
Kuva 24:
Henkilöiden haku
2.4.3 Lainan hakeminen
Käyttäjä voi hakea Lainat-valikosta lainattujen teosten tiedot. Näkymä käyttäjälle on esitetty kuvassa 25.
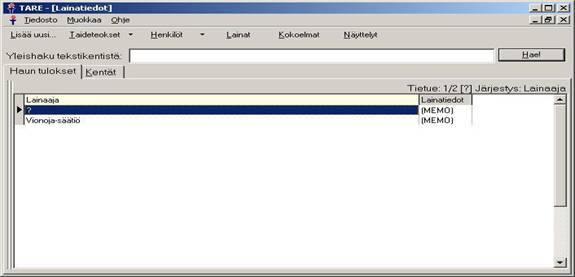
Kuva 25:
Lainojen
haku
2.4.4 Kokoelman hakeminen
Käyttäjä voi hakea Kokoelmat-valikosta taideteoskokoelmien tiedot. Näkymä käyttäjälle on esitetty kuvassa 26.
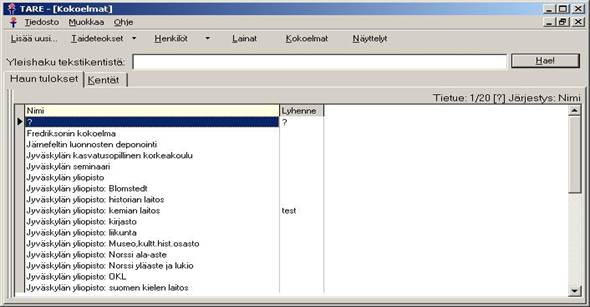
Kuva 26: Kokoelman haku
2.4.5 Näyttelyn hakeminen
Käyttäjä voi hakea Näyttelyt-valikosta näyttelyiden tiedot. Näkymä käyttäjälle on esitetty kuvassa 27.
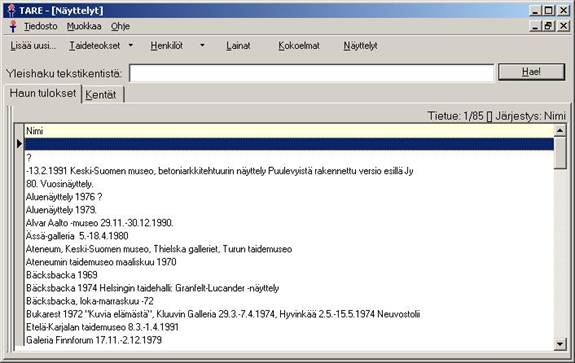
Kuva 27: Näyttelyn haku
2.5 Salasanan vaihtaminen
Käyttäjä pystyy vaihtamaan salasanansa hakemalla omat tietonsa Henkilöt-haun avulla. Valitaan haluttu henkilö editoitavaksi kaksoisklikkauksella listassa. Nyt, koska kyseessä on ohjelman käyttäjä (työntekijä), Muut tiedot –välilehdeltä löytyvät kentät Käyttäjätunnus, Käyttöoikeudet ja salasana-painike (Kuva 18). Salasanansa on mahdollista vaihtaa painamalla tuota Salasana-painiketta ja syöttämällä kysyttyihin kenttiin vanhan salasanan, uuden salasanan ja uuden salasanan vahvistuksen. Näkymä on esitetty kuvassa 28.

Kuva 28: Salasanan vaihtaminen
2.6 Tietojen tallentaminen
Muutetut tiedot tallennetaan painamalla Tallenna-painiketta, jota painettaessa tiedot tallentuvat automaattisesti (aihetta on käsitelty jo aikaisemminkin tässä dokumentissa, tapauskohtaisesti tosin). Jos tietoja on muutettu ja käyttäjä on poistumassa muokkaamaltaan lomakkeelta, ilmestyy kuvan 29 mukainen varmennus, halutaanko muutetut tiedot tallentaa. Tallenna-painikkeista on huomattava, että päälomakkeen Tallenna-painike tallentaa automaattisesti myös upotettujen kehysten tiedot (jos ne ovat muuttuneet eikä niitä ole erikseen tallennettu).

Kuva 29: Tallennuksen varmistaminen
2.7 Tietojen poistaminen ja korvaus
Käyttäjän on mahdollista myös poistaa tietoja. Tämä tapahtuu Poista lomake –painikkeella. Painiketta painettaessa ohjelma kysyy varmistuksen, halutaanko tiedot varmasti poistaa. Vastattaessa myöntävästi, tiedot poistetaan, tai vastaavasti, jos poistaminen ei ole mahdollista, siirrytään Korvaa-tilaan (Tallenna –painike muuttuu Korvaa –painikkeeksi). Tällöin poistettava tietue on mahdollista korvata uudella (syöttää uudet arvot vanhojen tilalle). Korvaa-painikkeen painalluksen jälkeen ohjelma poistaa halutun tietueen ja siirtää muiden taulujen viittaukset valittuun tietueeseen. (Kuva 30). (HUOM! Katso myös upotettujen lomakkeiden Poista lomake –painikkeen toiminta upotettujen lomakkeiden yhteydestä.)
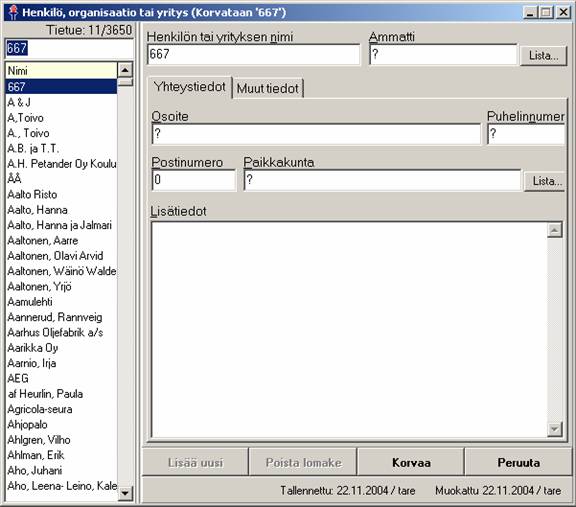
Kuva 30: Korvaa-painike toiminassa (henkilöiden
yhteydessä)
2.8 Ohjelman sulkeminen
Ohjelmasta voidaan poistua joko painamalla lomakkeen oikeasta yläkulmasta x-painiketta tai valitsemalla Kuvan 31 mukaisesti Tiedosto-valikosta Lopeta-toiminto.
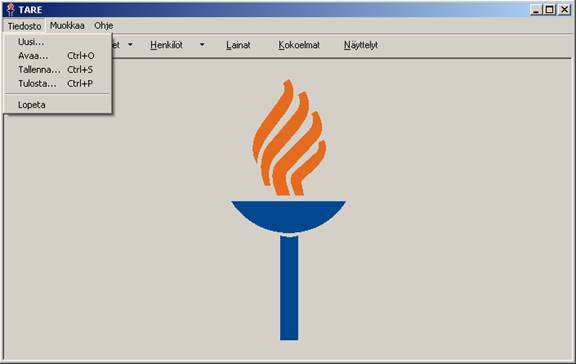
Kuva 31: Ohjelmasta
poistuminen
2.9 Raportointi
Sovellukseen kuuluu myös raportointi, jolla voidaan tehdä tietueista erimuotoisia raportteja.
Sovellukseen ehdittiin toteuttaa vain listamuotoinen hakutuloksista muodostuva raportti, jossa ei ole otettu kantaa salattuihin tietueisiin. Raportin muodostuslomake (Kuva 32) avataan Tiedosto-valikon Tulosta-valinnasta. Siinä toimii raporttityypeistä vain siis Hakutaulukko raporttityyppi.
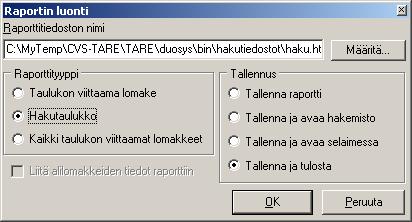
Kuva 32: Raporttien muodostuslomake
3 Yhteenveto
Dokumentissa kuvataan TARE-projektin kehittämän sovelluksen käyttöön liittyviä seikkoja ja annetaan tähän ohjeita. Kyseessä ei kuitenkaan ole kaiken kattava käyttöohje, joka pureutuisi jokaiseen ohjelman yksityiskohtaan. Lähtökohtana on enemmänkin kertoa käytön yleisperiaatteista ja antaa yleiskuva sovelluksesta. Luvussa 2 on mm. kuvattu sellaisia asioita kuin ohjelmaan sisäänkirjautuminen, uuden tietueen lisäys, tietojen muokkaus, haku, salasanan vaihtaminen, tietojen tallentaminen, tietojen poistaminen ja korvaus, ohjelman sulkeminen ja raportointi.
[1] Koskinen Rauno, Meriläinen Mikko, Nevala Heikki, Vilenius Mikko, ”Taideteosrekisterisovelluksen projektisuunnitelma”, Jyväskylän yliopisto, tietotekniikan laitos, 2004.
[2] Koskinen Rauno, Meriläinen Mikko, Nevala Heikki, Vilenius Mikko, ”Taideteosrekisterisovelluksen sovellussuunnitelma”, Jyväskylän yliopisto, tietotekniikan laitos, 2004.
[3] Koskinen Rauno, Meriläinen Mikko, Nevala Heikki, Vilenius Mikko, ”Taideteosrekisterisovelluksen vaatimusmäärittely”, Jyväskylän yliopisto, tietotekniikan laitos, 2004.
[4] Koskinen Rauno, Meriläinen Mikko, Nevala Heikki, Vilenius Mikko, ”Taideteosrekisterisovelluksen sovellusraportti”, Jyväskylän yliopisto, tietotekniikan laitos, 2004.
[5] Santanen Jukka-Pekka, ”Tietotekniikan sovellusprojektien ohje”, Jyväskylän yliopisto, tietotekniikan laitos, 2004.