- [root]
- [root]
- [root]
- timppa
- timppa
- timppa
- käyttöliittymä
- käyttöliittymä
- käyttöliittymä
- kl-suunnitelma-versio2
Käyttöliittymäkuvia opettajan versioon käyttöliittymästä. Kuvassa 1.1 on yleisnäkymä opettajan käyttöliittymästä, ilman suunniteltuja tai käynnissä olevia luentoja.
Vasemmassa reunassa on valikko, jonka kuvakkeet tarkoittavat seuraavaa:
-Kirja: Sisällysluettelo (Index-menu)
-Hattu: Luennot-valikko (Lectures-menu)
-Kysymysmerkki: Kysymykset-valikko (Questions-menu)
-Ihminen: Ihmiset-valikko (People-menu)
-Ratas: Asetukset-valikko (Settings-menu).
Yläreunassa on valikko, jossa näkyvät tiedot meneillään olevasta luennosta (Now) sekä seuraavasta luennosta (Next), jos luento on käynnissä tällä hetkellä tai jos luentoja on luotu valmiiksi.
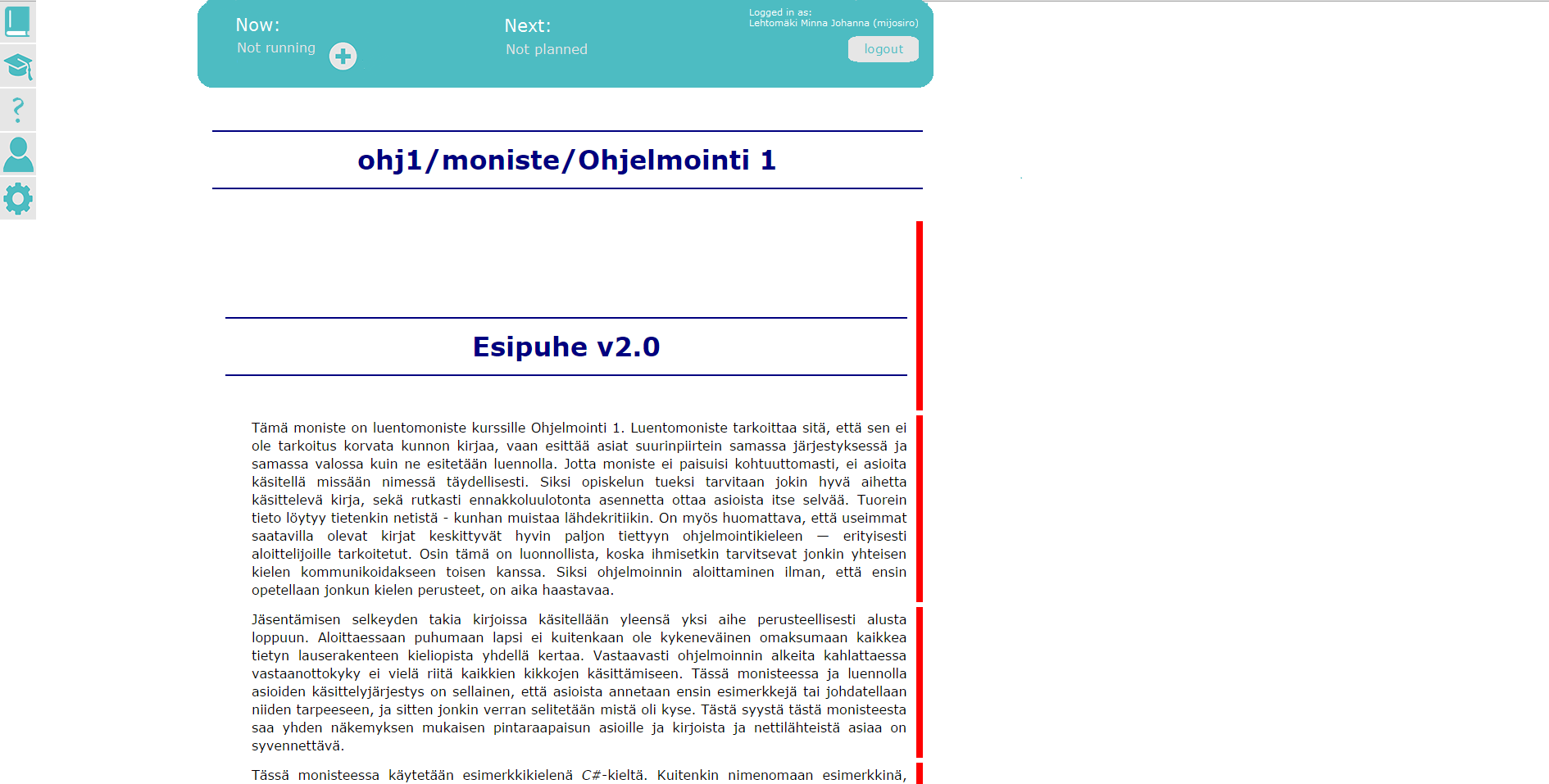
Kuva 1.1: Yleisnäkymä opettajan käyttöliittymästä, kun luentoja ei ole päällä ja seuraavaa luentoa ei ole luotu.
Kuvassa 1.2 on suunniteltu seuraava luento, mutta tällä hetkellä menossa ei ole luentoa. Yläreunan valikon kuvakkeiden selitykset:
-Plussa (add): Lisää uusi luento.
-Toista (play): Käynnistä luento heti.
-Kynä (edit): Muokkaa luentoa.
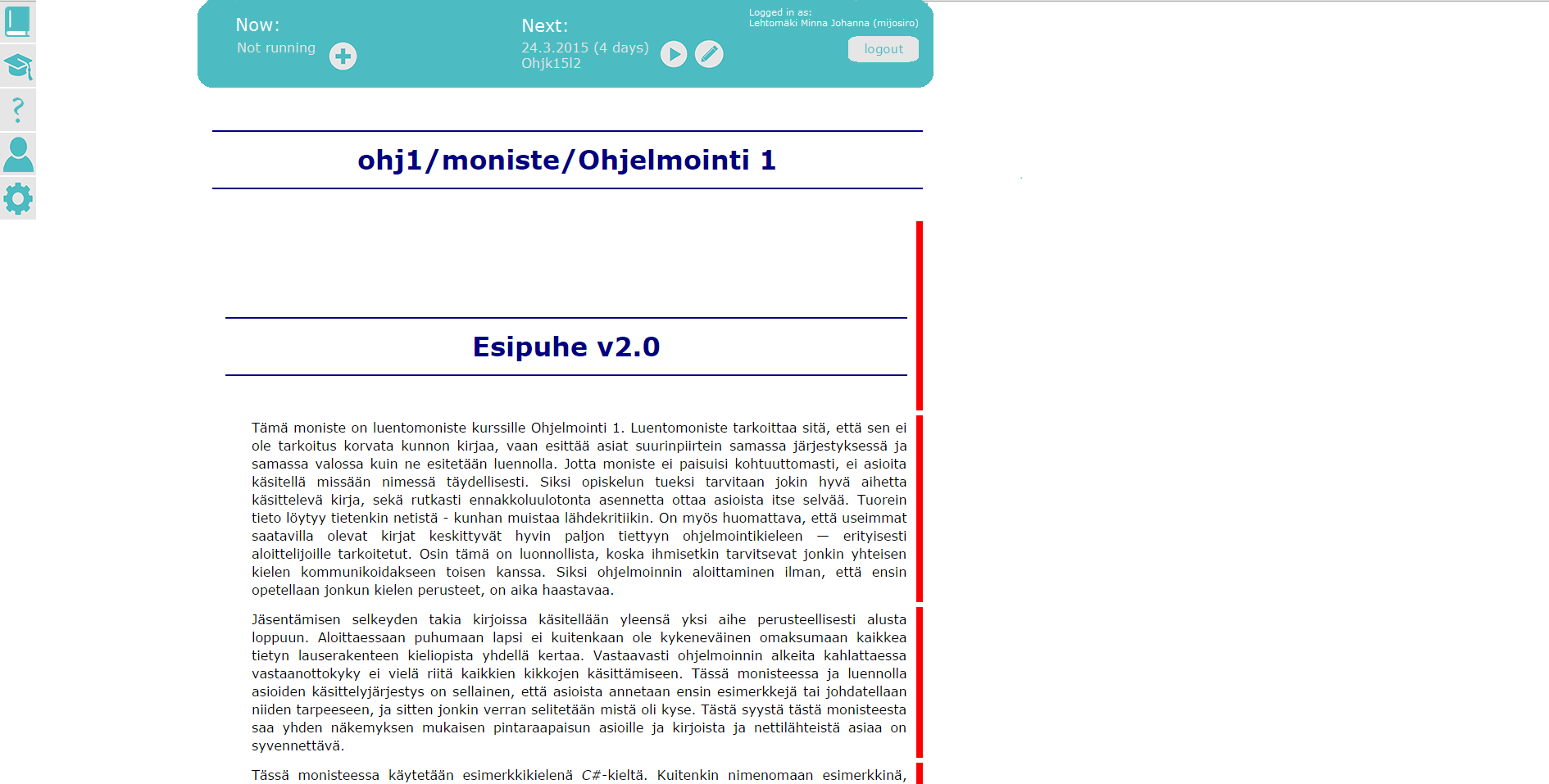
Kuva 1.2: Yleisnäkymä opettajan käyttöliittymästä, kun luento ei ole päällä, mutta seuraava luento on luotu.
Kuvassa 1.3 on luento parhaillaan meneillään. Yläreunan valikon symbolit ovat:
-Pysäytä (pause): Pysäyttää luennon.
-Lopeta (stop): Lopettaa luennon.
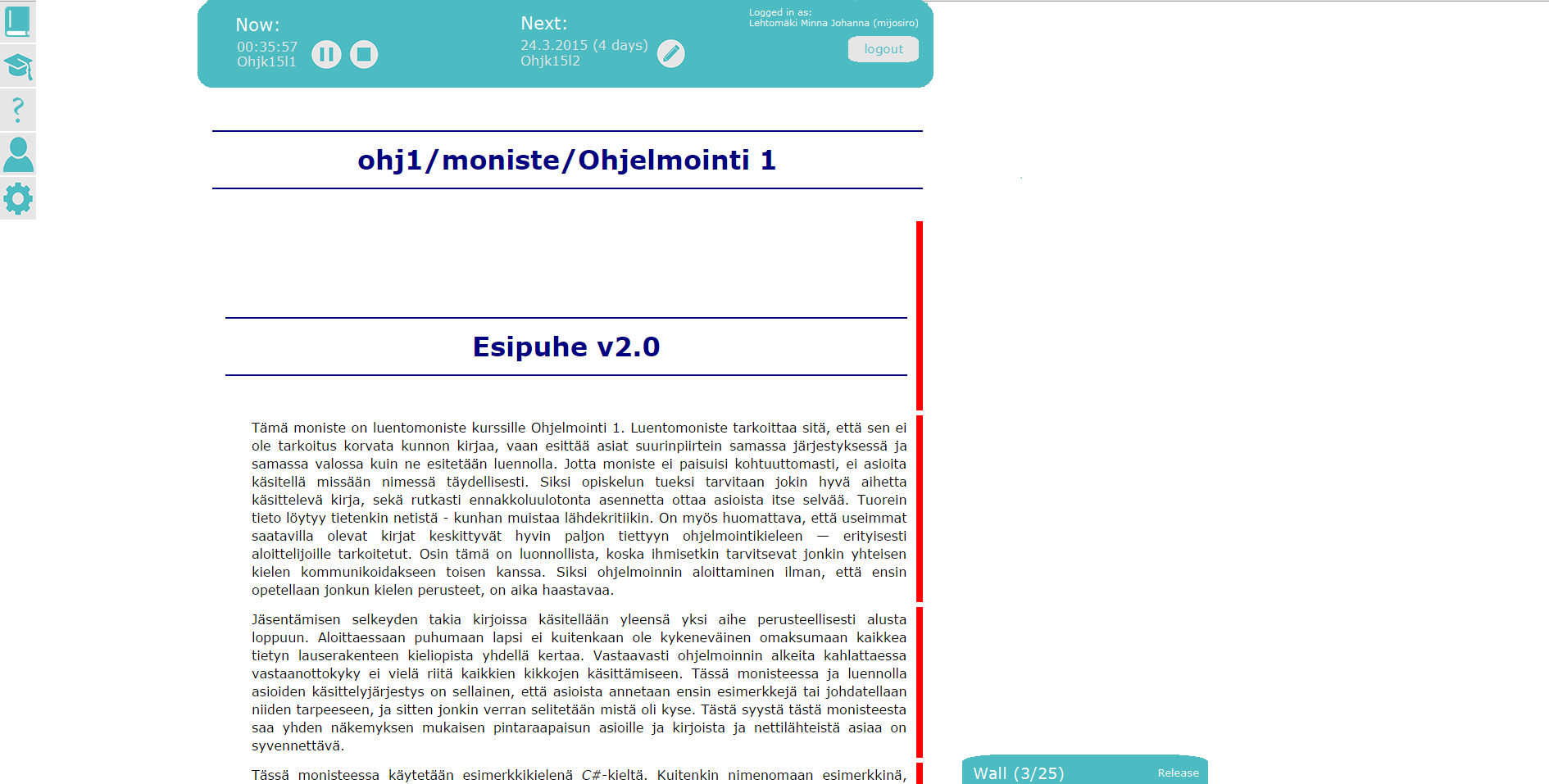
Kuva 1.3: Yleisnäkymä, kun luento on käynnissä.
Kuvassa 1.4 näkyy luentomonisteen sisällysluettelo.
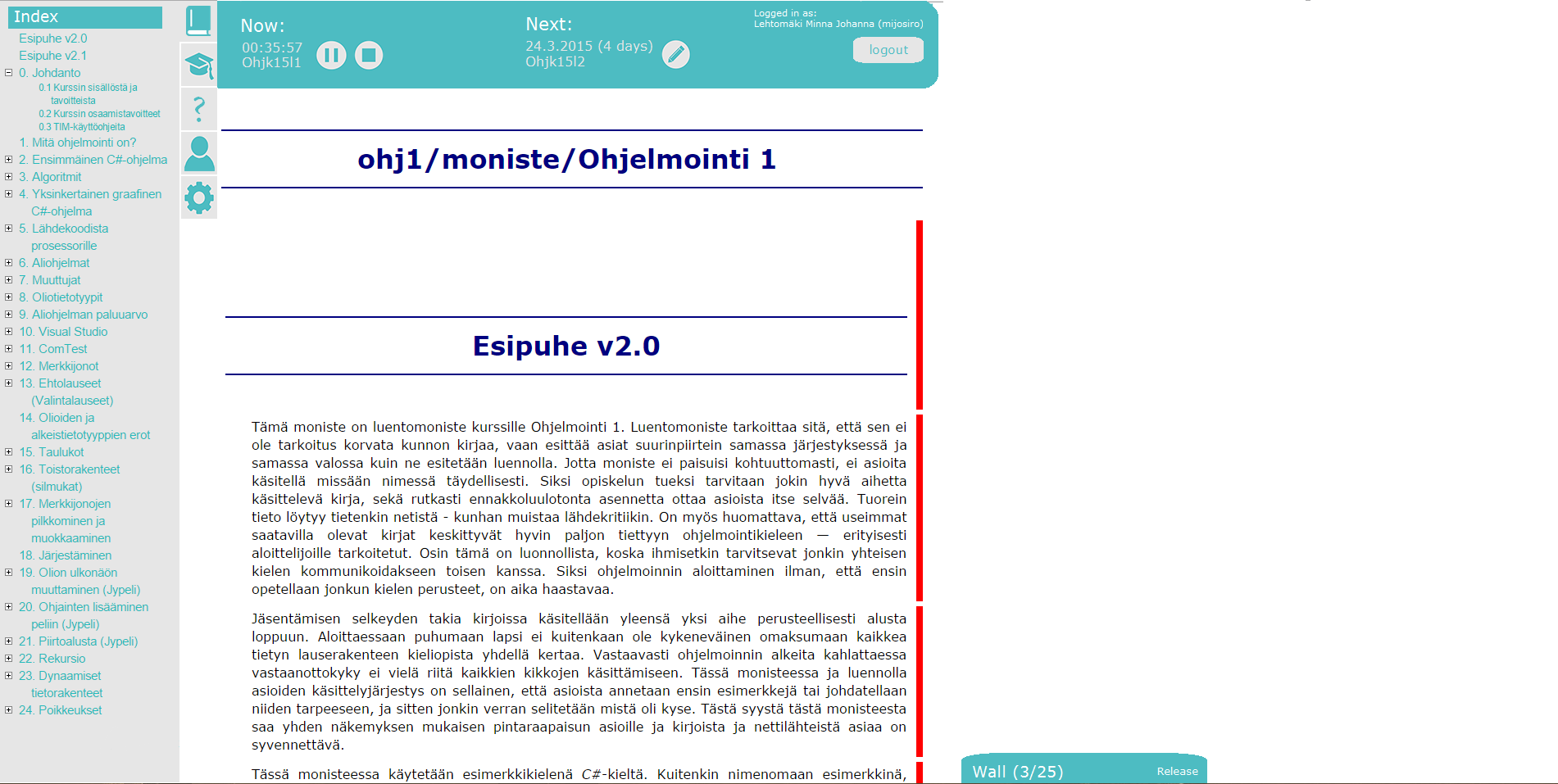
Kuva 1.4: Sisällysluettelo-valikko
Kuvassa 1.5 näkyy luennot-valikko, jossa on tiedot meneillään olevasta luennosta (Running), aiemmista luennoista (Previous) sekä suunnitelluista luennoista (Upcoming). Lisäksi valikko sisältää lisämateriaalia kurssiin liittyen (Material).
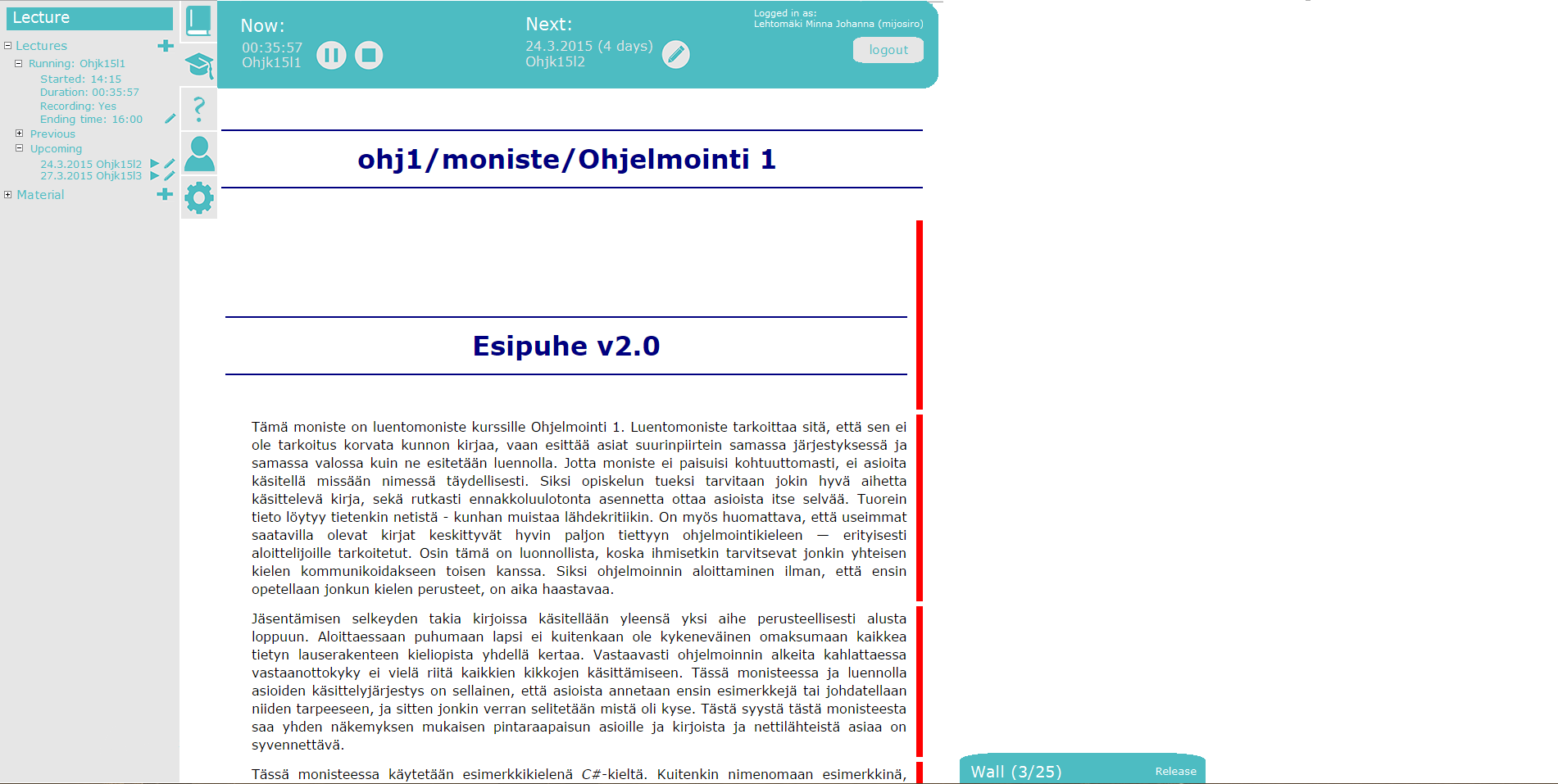
Kuva 1.5: Luennot-valikko.
Kuvassa 1.6 on kysymykset-valikko, jossa esitetään luentomonisteeseen lisätyt kysymykset. Kysymyksiä voi selata joko kappaleittain tai näyttämällä kaikki kysymykset kerralla.
Kuvakkeiden merkitykset:
-Soikio=Paikanna: Siirtää luentomonisteessa siihen kohtaan, jossa kysymys on.
-Oikeinmerkki=Kysy: Kysyy kysymyksen.
-Pylväät=Tilastot: Näyttää tilastot kysytyistä kysymyksistä.
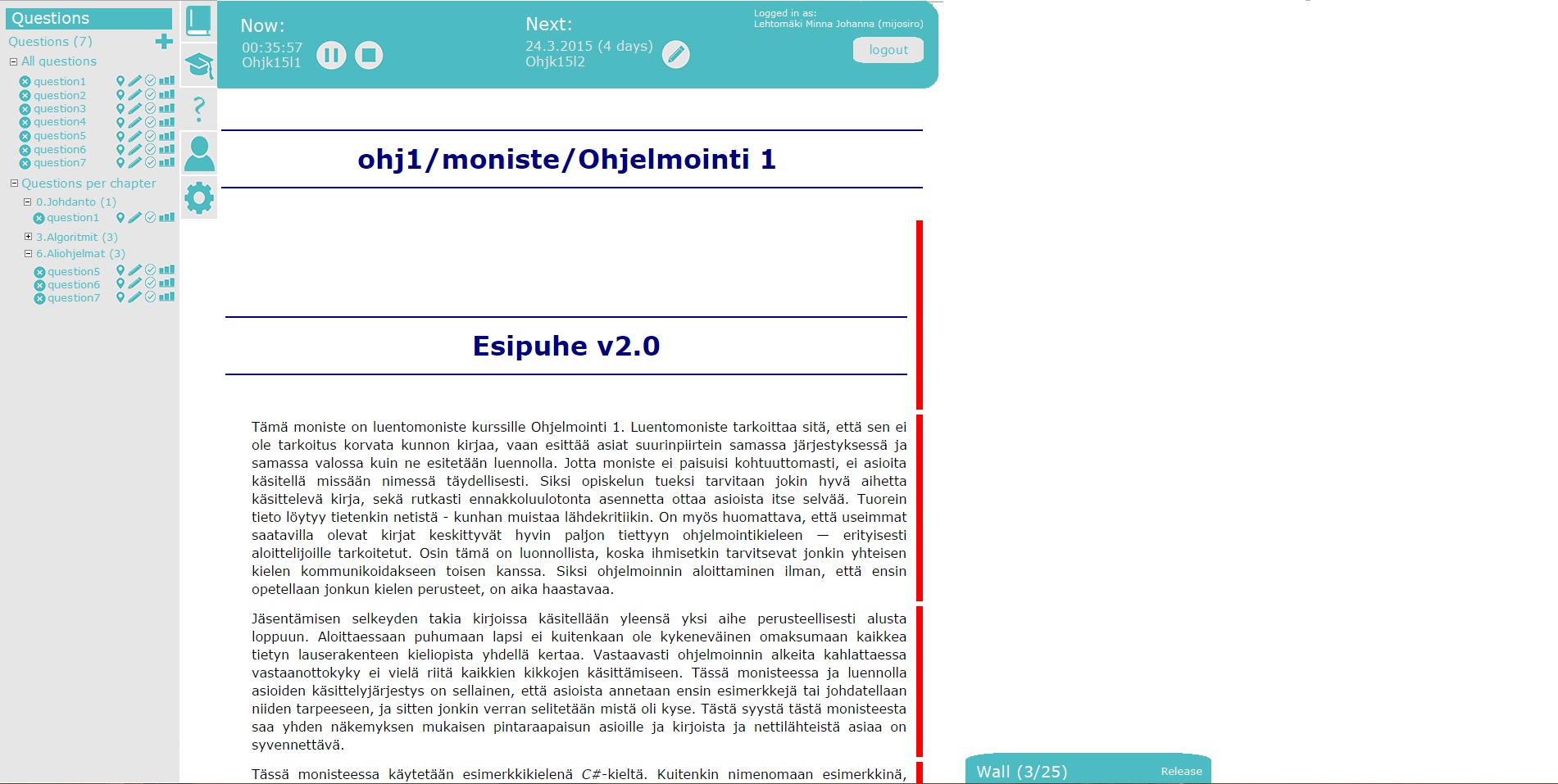
Kuva 1.6: Kysymykset-valikko.
Kuvassa 1.7 näkyy ihmiset-valikko, jossa näkyvät luennolle liittyneiden lukumäärä kokonaisuudessaan. Lisäksi näytetään erillisinä listoina opettajan oikeuksilla kirjautuneet sekä oppilaina kirjautuneet käyttäjät.
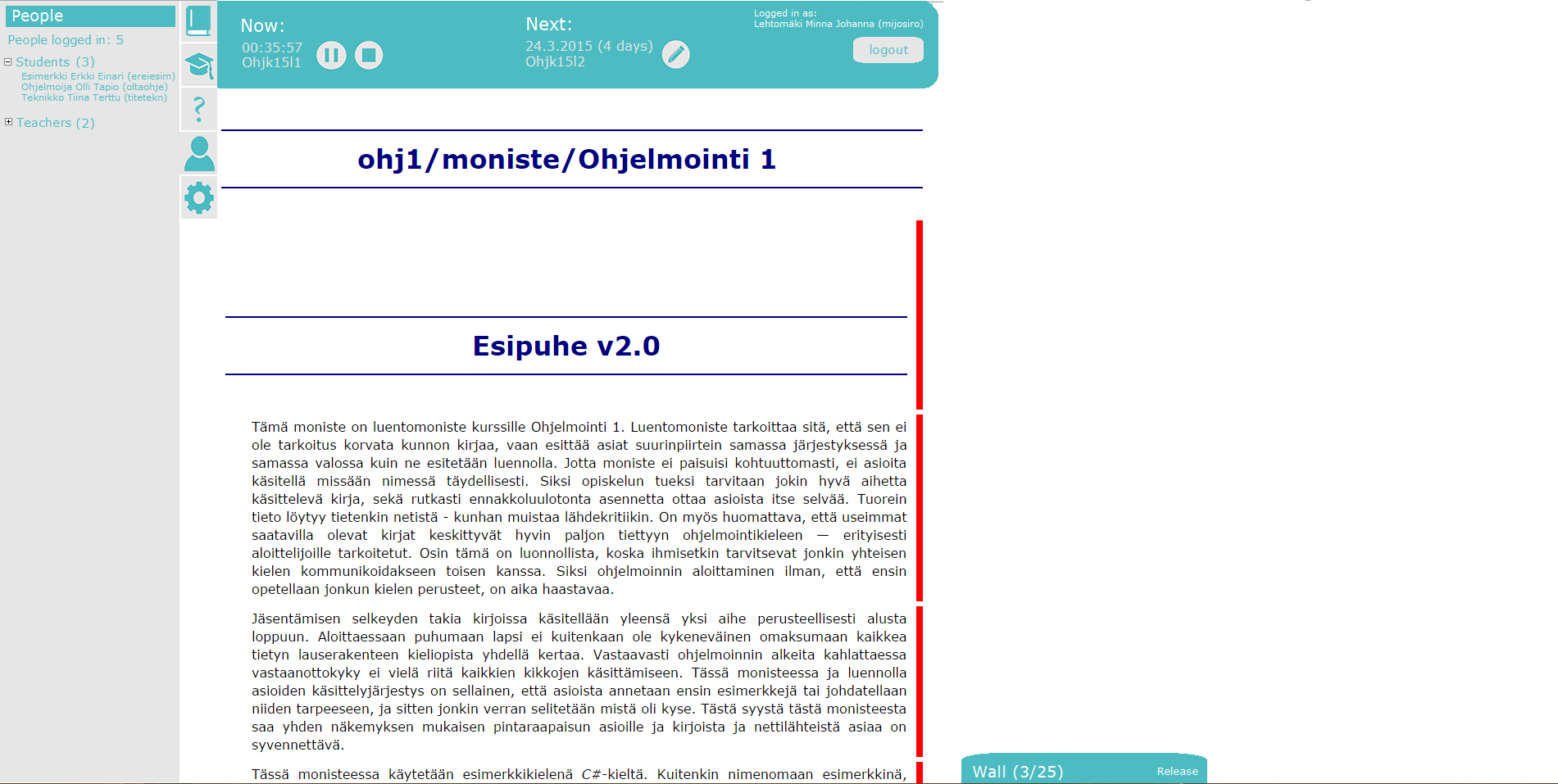
Kuva 1.7: Ihmiset-valikko.
Kuvassa 1.8 on asetukset-valikko, josta voi säätää tyyliä, ajan näyttämistä ja kieltä, siirtyä muihin paikkoihin kurssimateriaalissa (Navigation), valita minkälaisia kommentteja näytetään tekstinä (oletuksena kommentit näkyvät materiaalissa puhekupla-kuvakkeina) sekä säätää, kysytäänkö opiskelijoilta lupa, ennenkuin opettaja yrittää siirtää kaikki samaan kohtaan materiaalissa.
Pohdittavaa: Halutaanko opettajalle antaa mahdollisuus ottaa luentoseinä pois käytöstä? Se sopisi toimintona tähän valikkoon. Entä säätääkö kieli (Language) pelkästään käyttöliittymän kieltä? Mistä itse luentomonisteen kieltä halutaan säätää?
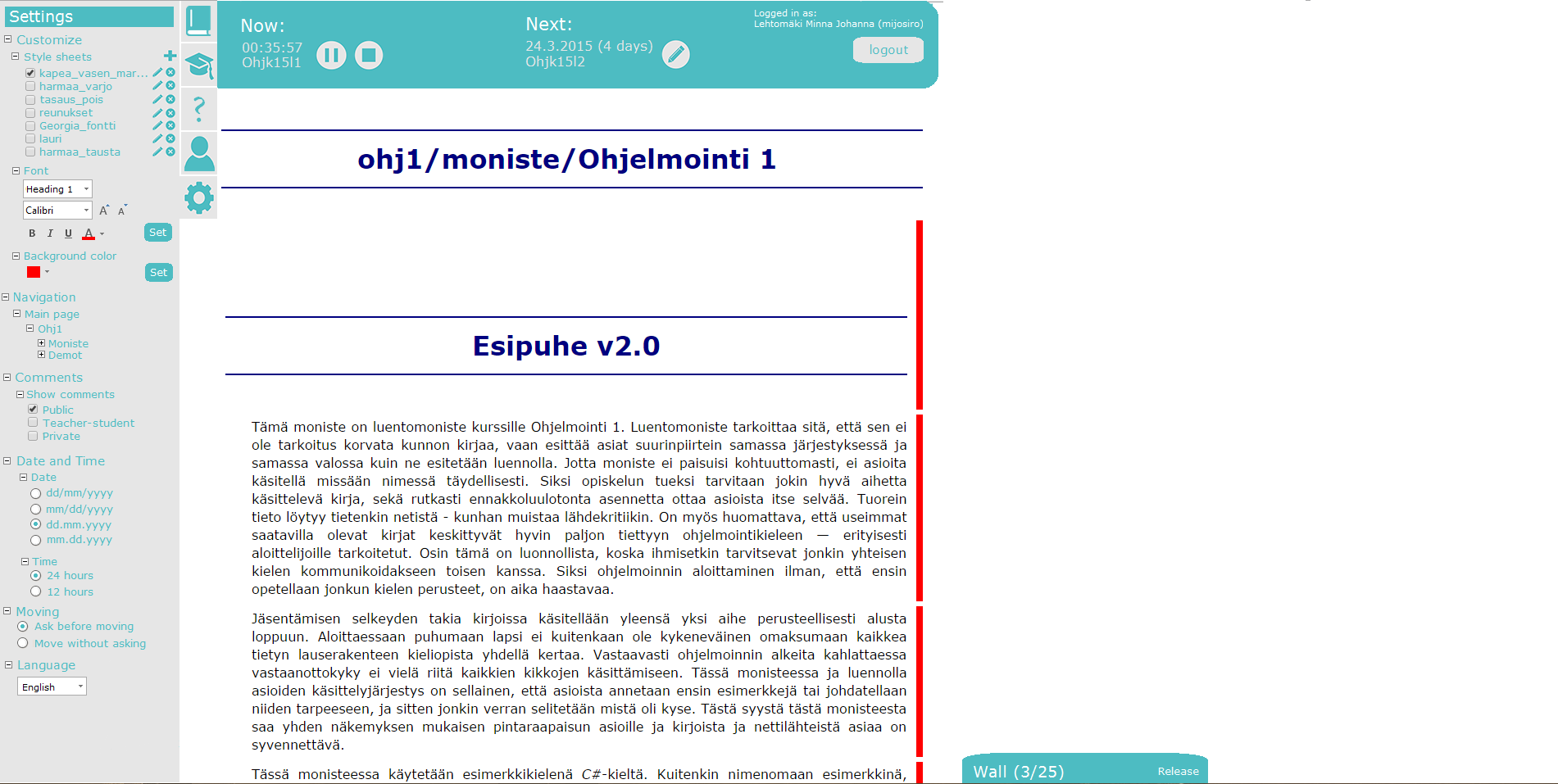
Kuva 1.8: Asetukset-valikko.
Kuvassa 1.9 on ikkuna, jolla voi luoda uuden luennon. Jos salasana-kentän jättää tyhjäksi, niin salasanaa ei kysytä luennolle liityttäessä. Aloitus- ja lopetusajan voi valita joko päivämääränä (alkaa/loppuu haluttuna päivänä haluttuun aikaan) tai aikana (alkaa/loppuu halutun ajan kuluttua).
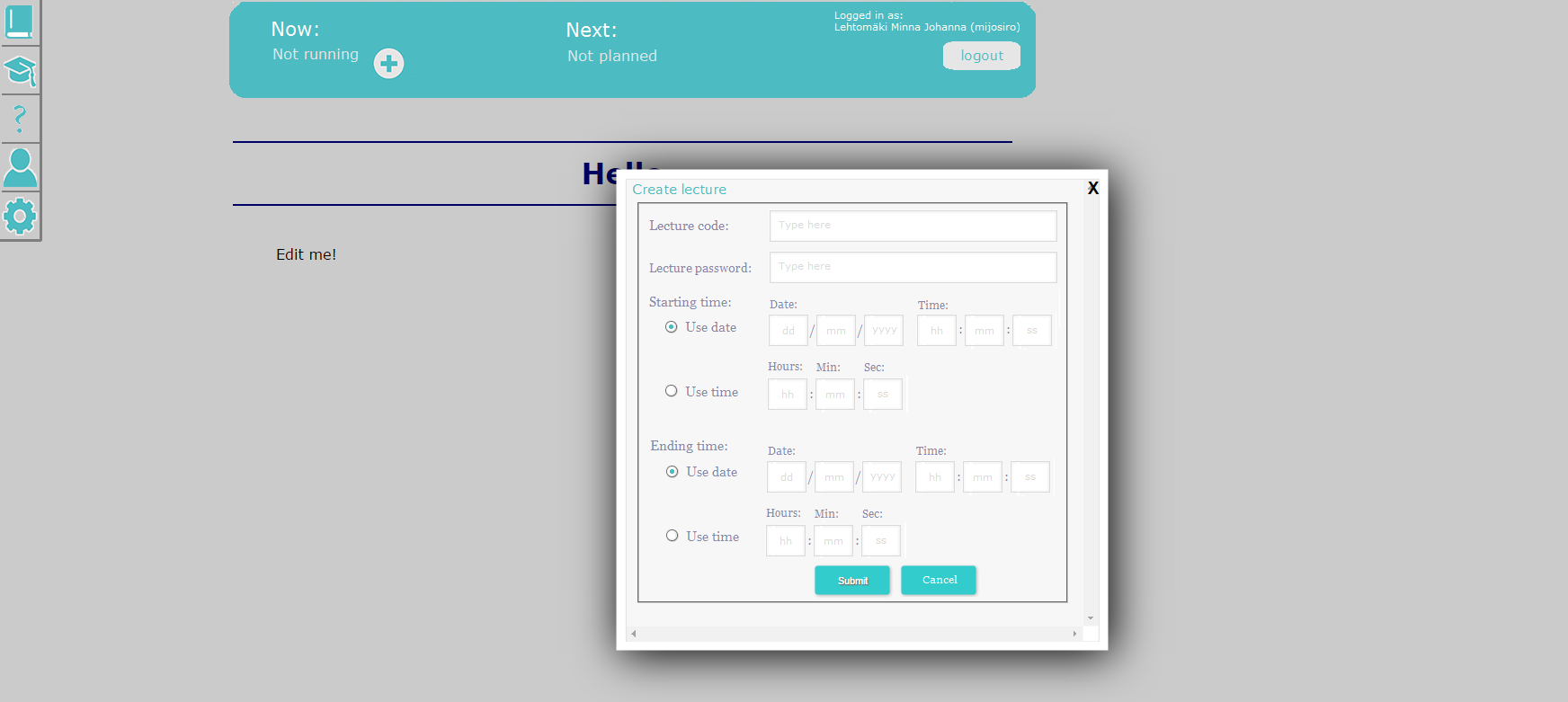
Kuva 1.9: Ikkuna uuden luennon luomiseen.
Kuvassa 1.10 on luentoseinän ensimmäinen versio, jossa on eri välilehtiä eri aihealueille. Näistä voi valita, mitä haluaa seurata (Follow). Opettaja voi myös halutessaan näyttää tai piilottaa viestien kirjottaneiden nimet. Opettajan kommentit eroavat väriltään muista kommenteista.
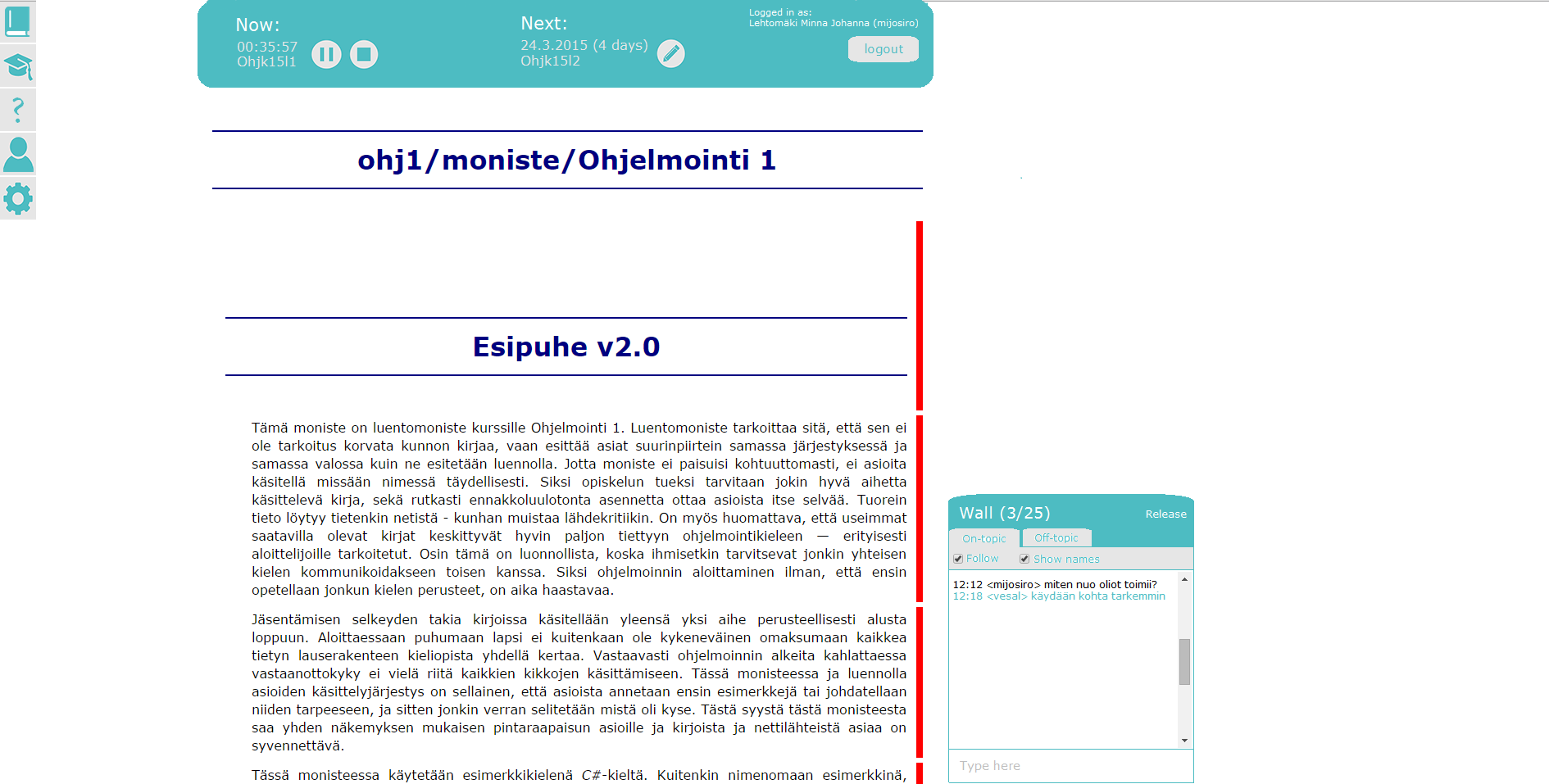
Kuva 1.10: Luentoseinä avattuna.
Kuvassa 1.11 on vaihtoehtoinen verio luentoseinästä, jossa kaikki viestit tulevat samalle välilehdelle, mutta niistä voi filtteröidä näkyviin vain tiettyihin aihealueisiin tulleet kommentit. Opiskelijoilla kommentit tulevat eri aihealueilla eri välilehdille, kuten kuvassa 1.10.
Pohdittavaa: Miten erotellaan opettajan kirjoittamat kommentit eri aihealueisiin? Oletetaanko opettajan kommenttien kuuluvan aina "on-topic"-kategoriaan?
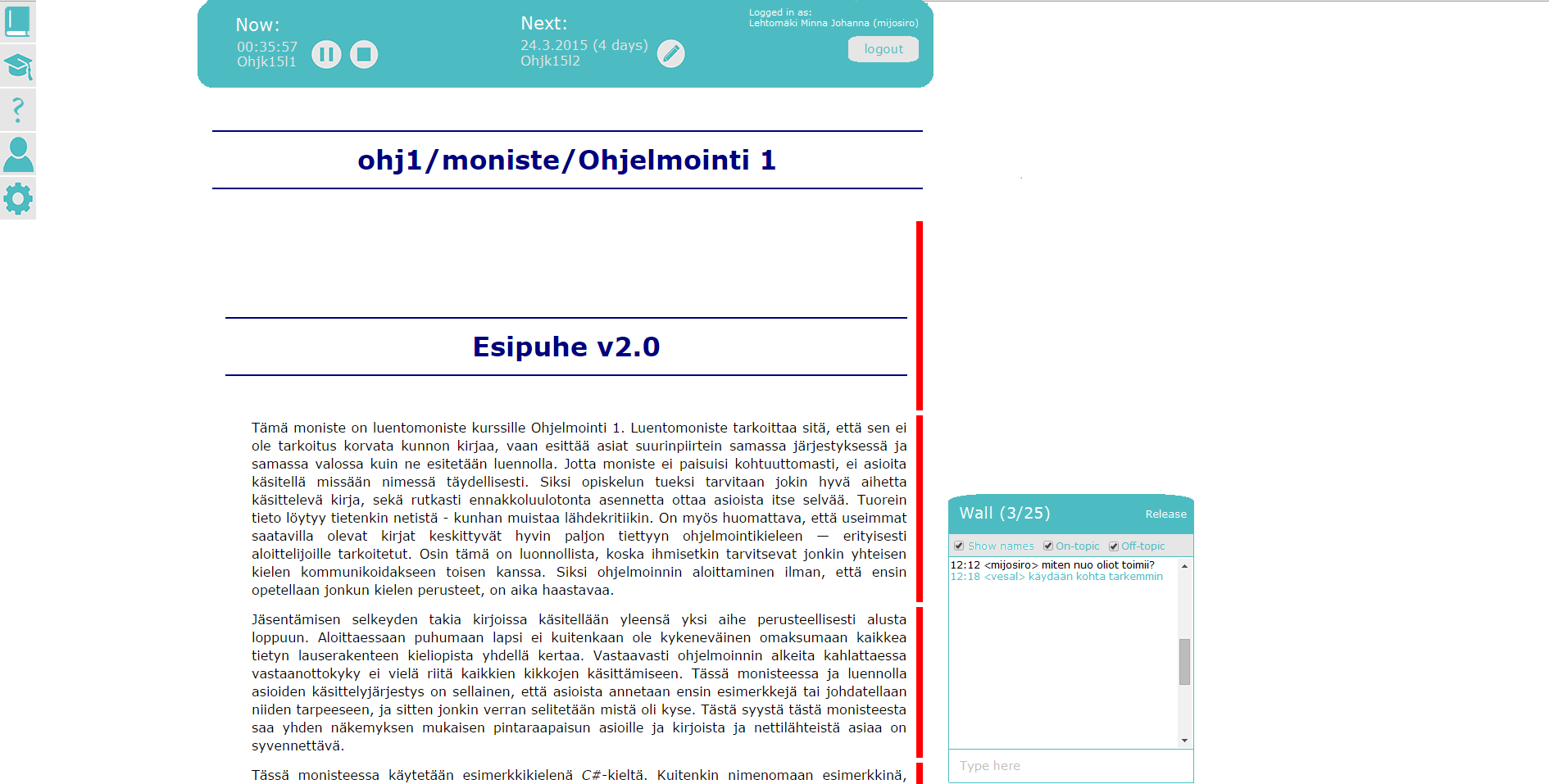
Kuva 1.11: Luentoseinän toinen versio.
Kuvassa 1.12 näkyvät luentomateriaalin kappaleisiin liittyvät kuvakkeet. Kuvakkaiden selitykset ovat seuraavat:
-Kysymysmerkki: Kappaleeseen on liitetty kysymys. Numero kertoo, montako kysymystä on samassa kappalessa. Yhden kysymyksen tapauksessa näkyy pelkkä kysymysmerkki.
-Plussa: Lisää uuden kysymyksen ja kiinnittää sen kappaleeseen.
-Puhekupla: Kappaleeseen liiteyty kommentit. Turkoosit ovat kaikille näkyviä, julkisia (Public) kommentteja. Oranssit ovat vain käyttäjän omia, vain lisääjälle näkyviä kommentteja (Private). Vihreät puolestaan ovat opettajan ja oppilaan välisiä kommentteja (Teacher-Student).
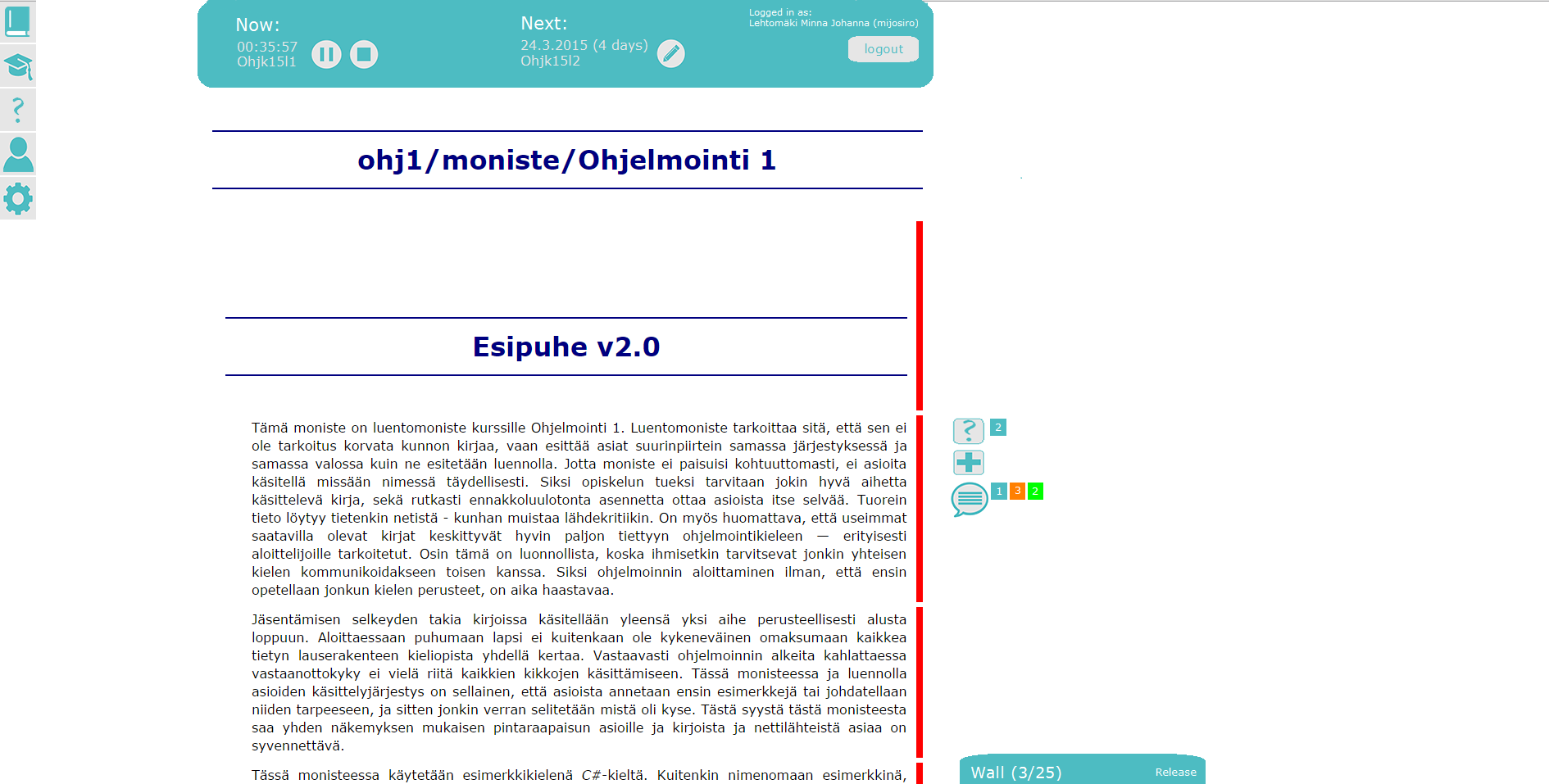
Kuva 1.12: Kysymykset-kuvake, lisää-kuvake ja kommentit-kuvake.
Kuvissa 1.13 ja 1.14 näkyy, millainen valikko aukeaa, kun kysymysmerkkiä painetaan.
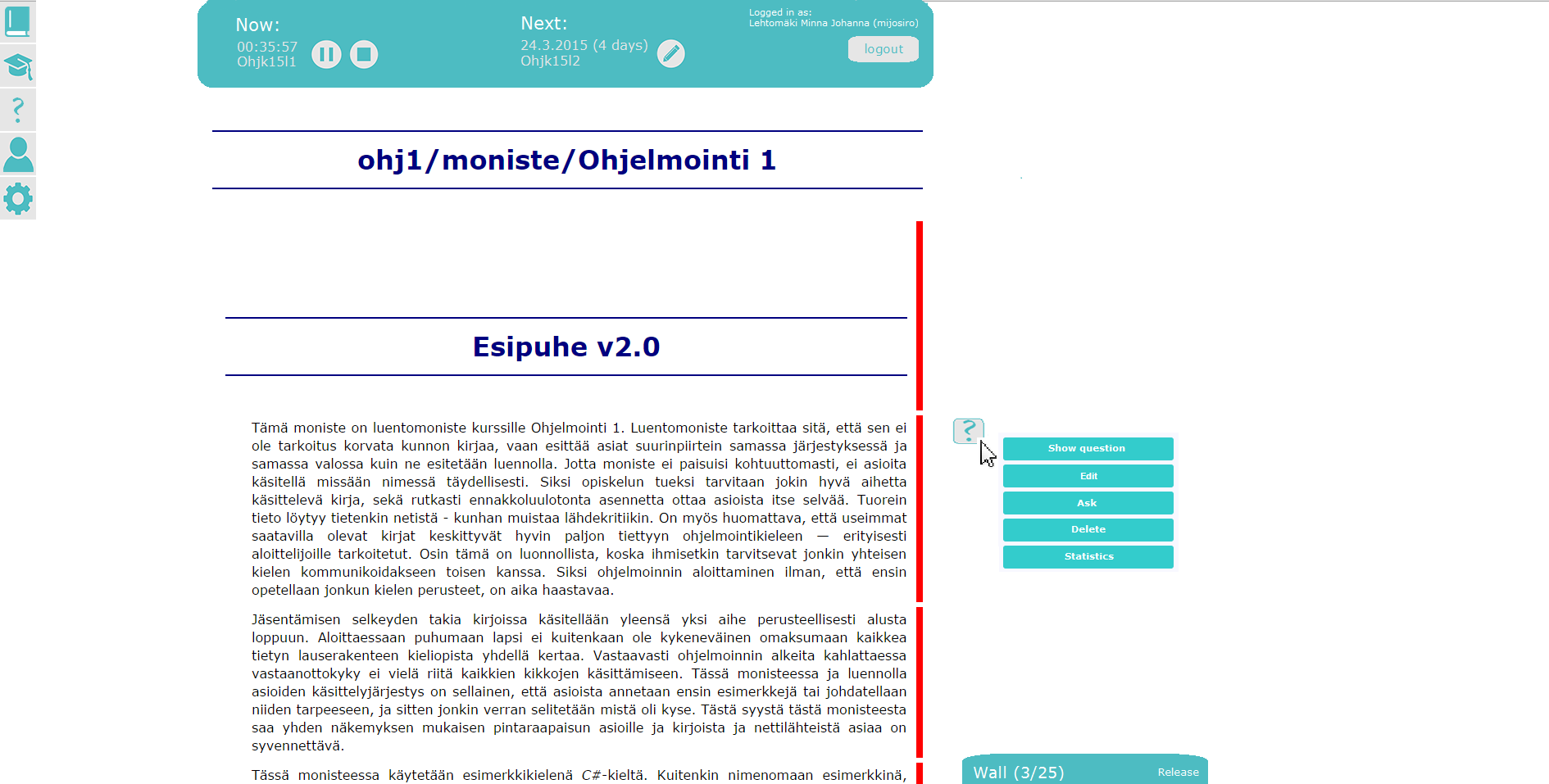
Kuva 1.13: Kysymykset kuvakkeen valikko yhden kysymyksen tapauksessa.
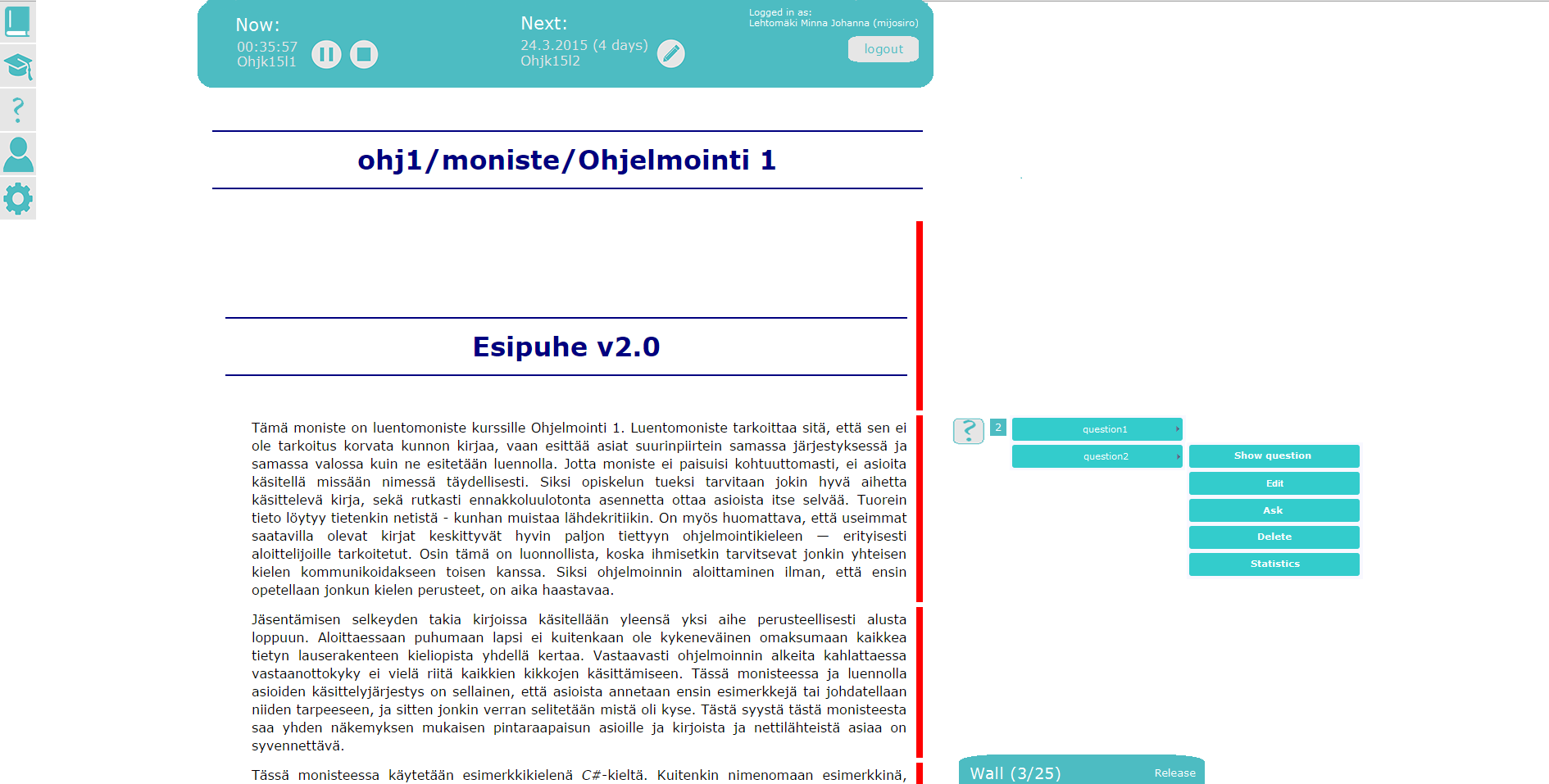
Kuva 1.14: Kysymykset-kuvakkeen valikko, kun samaan kappaleeseen on liitetty monta kysymystä.
Kuvassa 1.15 näkyy opettajan yleisnäkymä silloin, kun oppilailta on kysytty kysymys, johon on vielä vastausaikaa jäljellä. Tällöin luentoja koskevan valikon alle ilmestyy kesken olevaa kysymystä koskeva valikko. Tässä valikossa näkyy kysymyksen otsikko, jäljellä oleva vastausaika sekä "Show details"-painike, joka avaa ikkunan, jossa voidaan tarkastella vastauksia. Oletuksena on, että vastausajan kuluessa loppuun vastaukset-ikkuna (Statistics) avautuu automaattisesti.
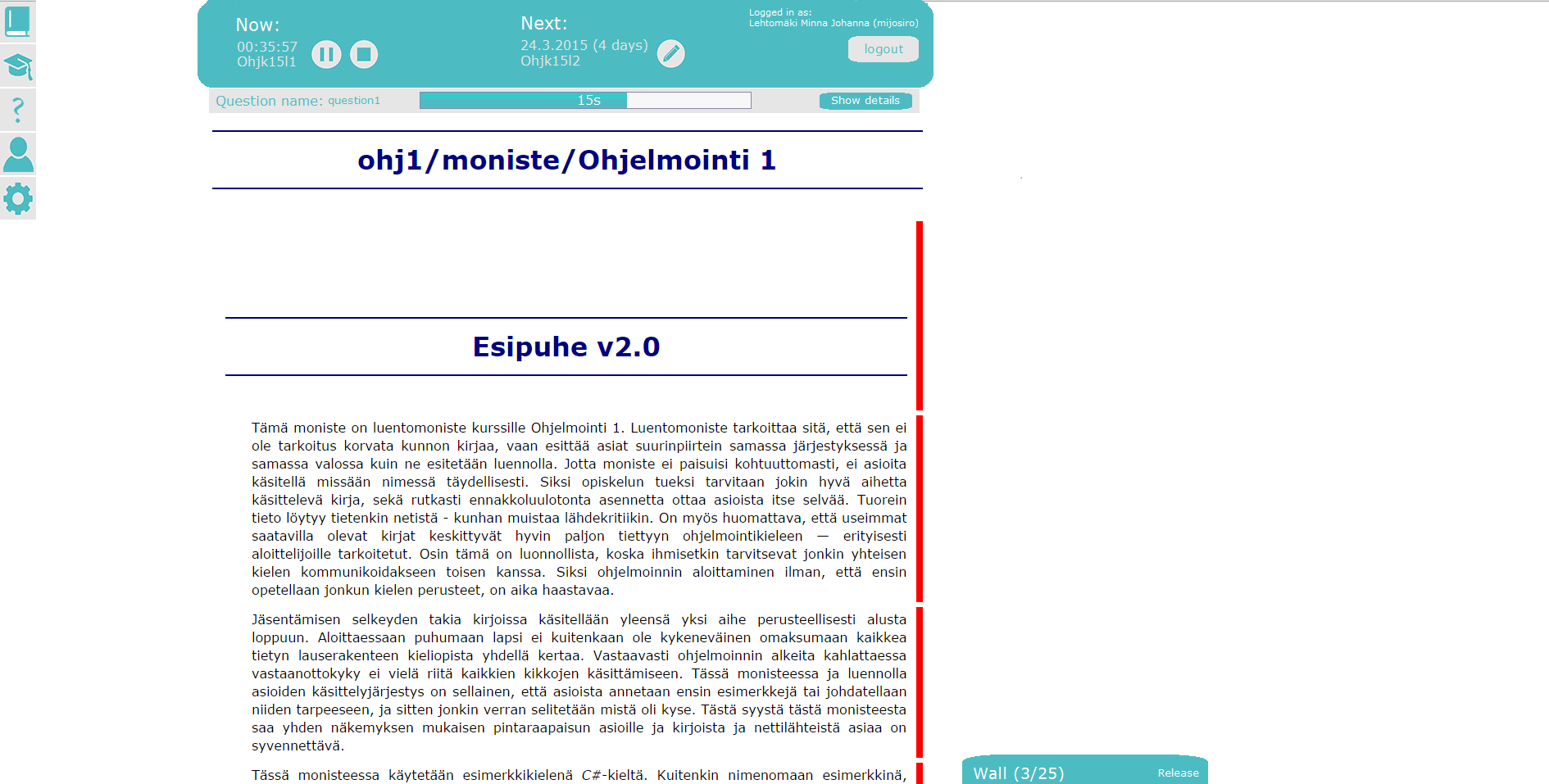
Kuva 1.15: Yleisnäkymä, kun kysymys on käynnissä ja vastaukset-ikkuna on kiinni.
Kuvassa 1.16 näkyy vastaukset-ikkuna (Statistics). Tässä ikkunassa näkyy graafinen esitys annetuista vastauksista. Suurennuslasi-kuvakkeesta painamalla avautuu tarkempia tietoja kysymyksestä.
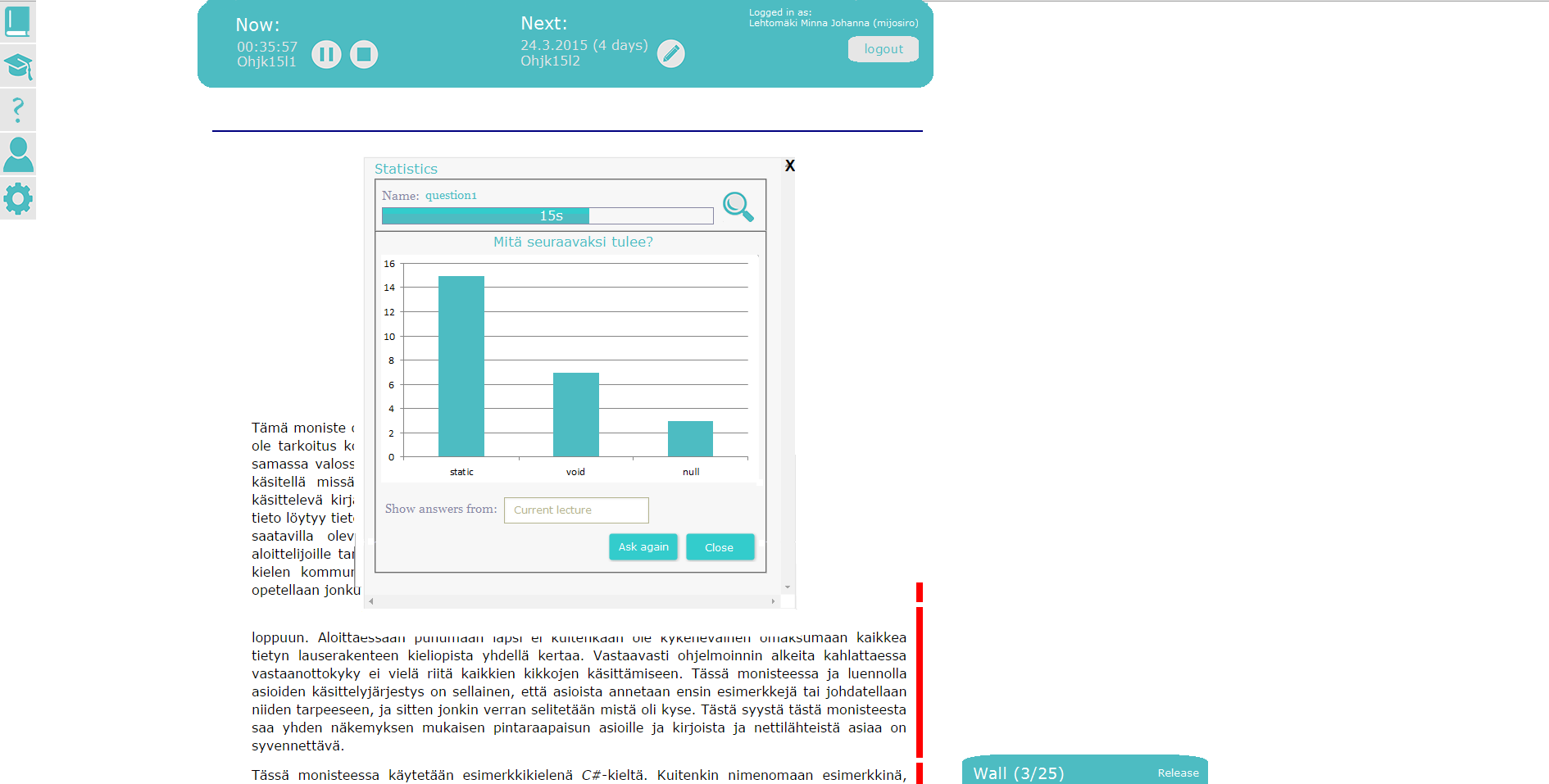
Kuva 1.16: Vastausikkuna.
Kuvassa 1.17 on avattu info-ikkuna kysytystä kysymyksestä. Tässä ikkunassa näytetään kysymyksen otsikko, jäljellä oleva vastausaika, kysytty kysymys vastausvaihtoehtoineen sekä moniko on vastannut ja montako ihmistä on liittyneenä luentoon.
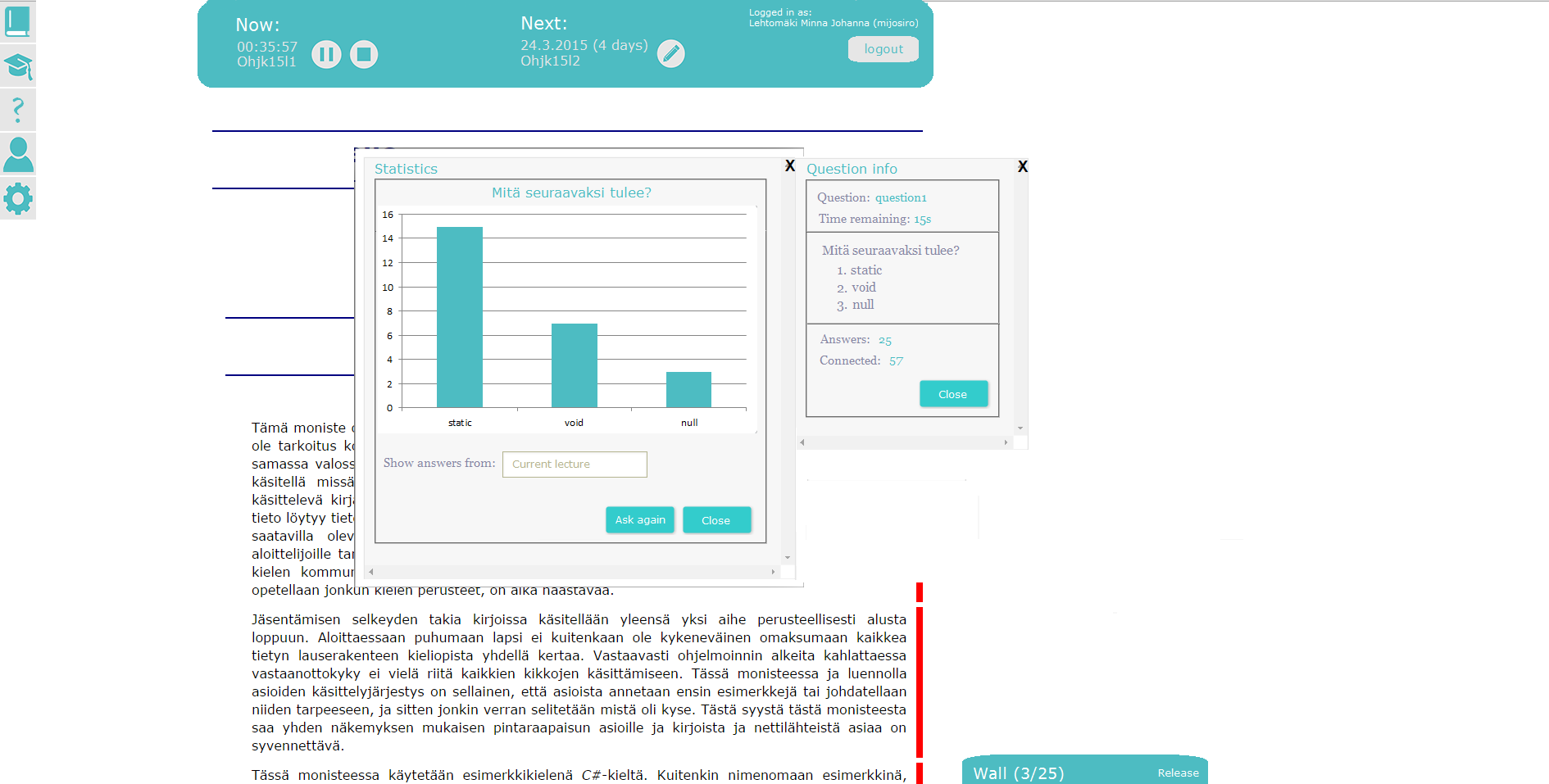
Kuva 1.17: Vastausikkunasta on valittu tarkemmat tiedot näkyviin.
Kuvassa 1.18 näkyy valikko, josta voi määrittää kenen vastauksia halutaan tarkastella. Oletuksena näytetään aina tämänhetkisen luennon vastaukset.
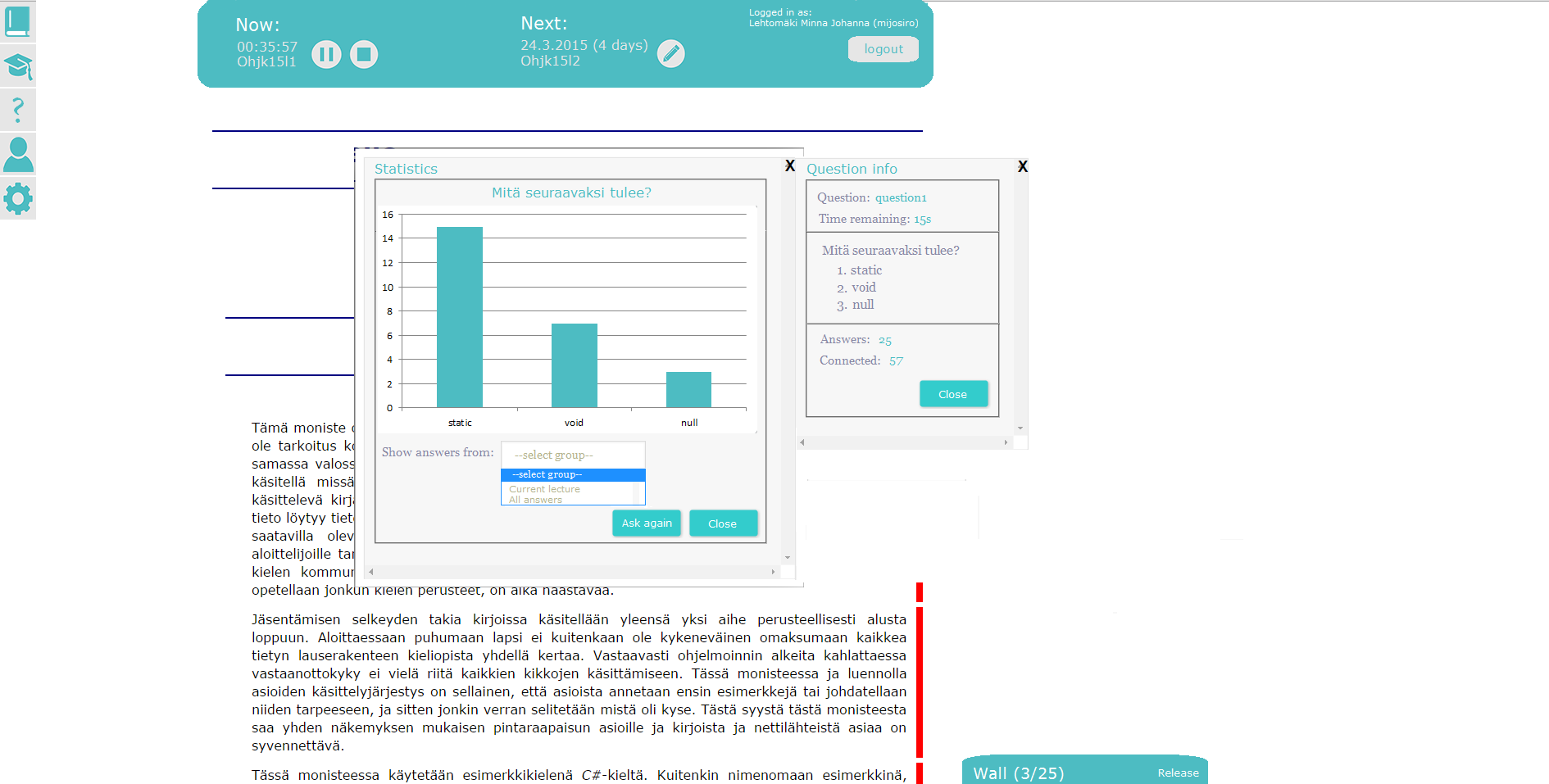
Kuva 1.18: Valikko, josta voidaan määrittää keiden vastaukset näytetään.
Tämä luku sisältää suunnitelmia oppilaan käyttöliittymää varten. Kuvassa 2.1.1 on yleisnäkymä oppilaan käyttöliittymästä, kun luentoja ei ole parhaillaan meneillään eikä uusia luentoja ole suunniteltu. Vasemmalla olevan valikon kuvakkeiden selitykset ovat samat kuin opettajan käyttöliittymässä, mutta oppilaalla on rajatumpi valikoima valikoita, joita hän saa selata.
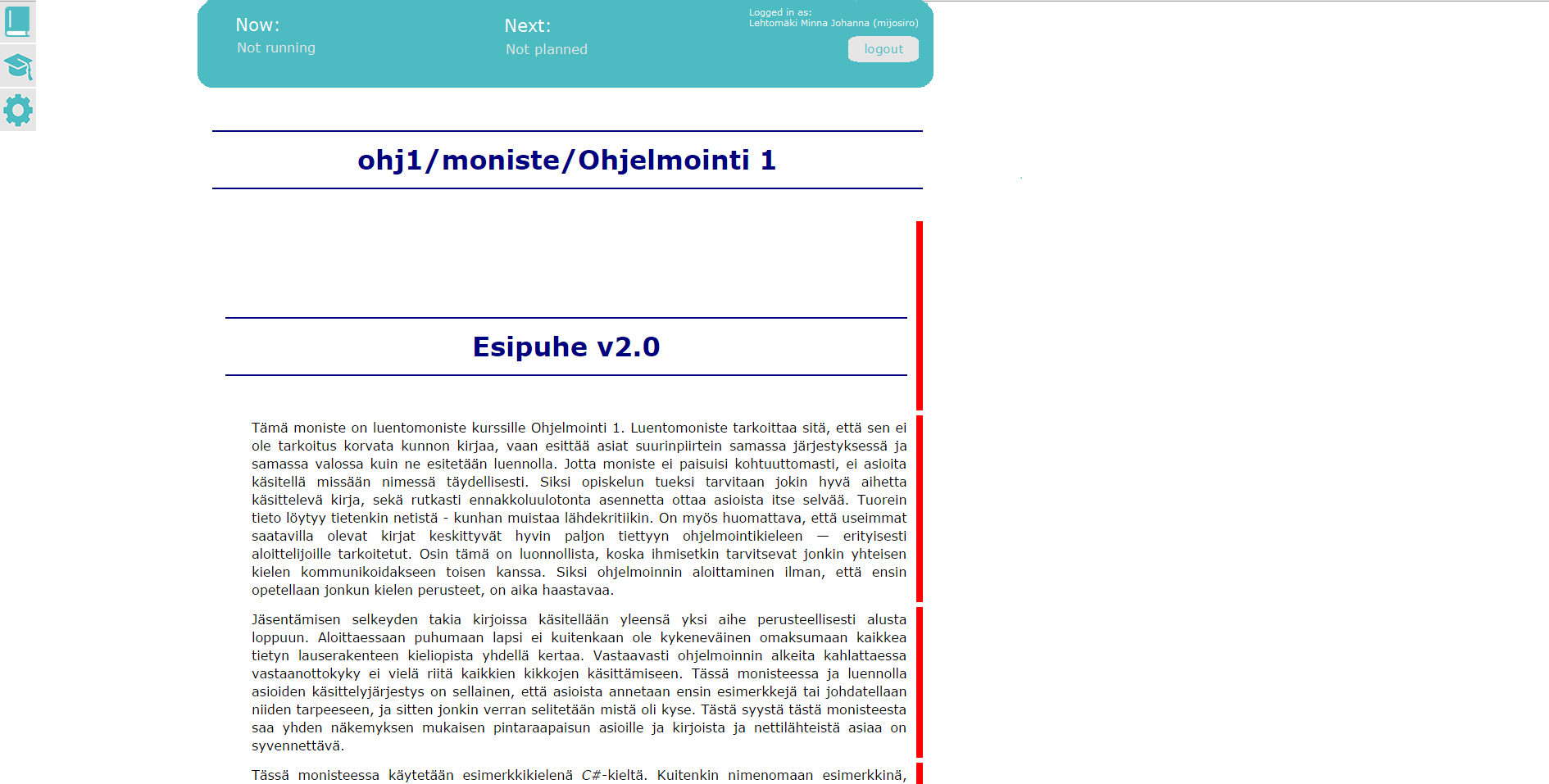
Kuva 2.1.1: Yleisnäkymä oppilaan käyttöliittymästä, kun luentoja ei ole menossa eikä tulevia suunniteltu.
Kuvassa 2.1.2 puolestaan näkyy tilanne, jossa luentoja ei ole tällä hetkellä menossa, mutta seuraava luento on suunniteltu. Kello-kuvake tarkoittaa, että oppilas voi pyytää muistutuksen seuraavasta luennosta ennenkuin se alkaa.
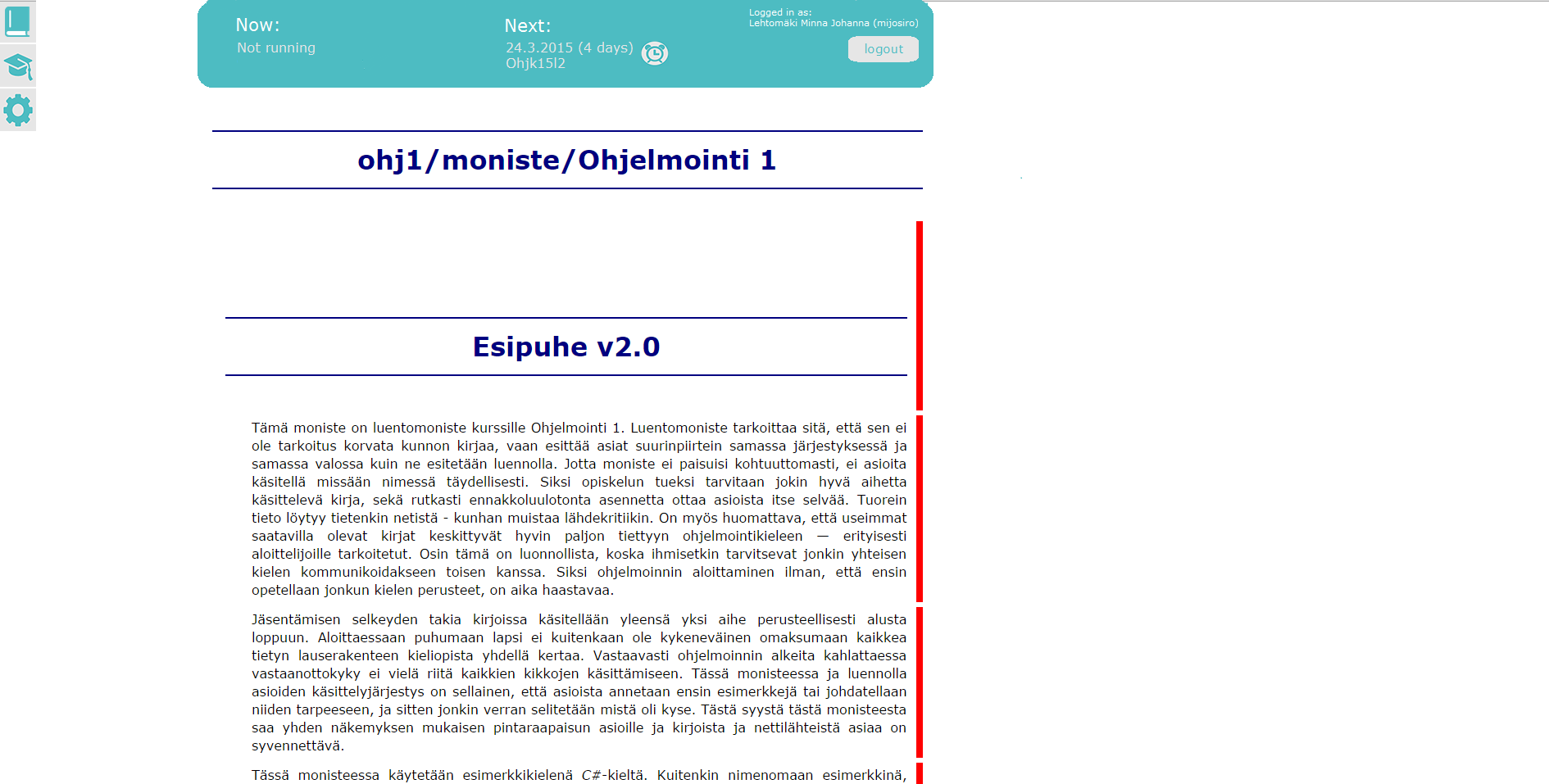
Kuva 2.1.2: Yleisnäkymä, kun seuraava luento on suunniteltu.
Kuvassa 2.1.3 on näkymä, jossa luento on menossa, mutta oppilas ei ole liittynyt seuraamaan sitä. Tämä ilmaistaan meneillään olevan luennon tietojen alapuolella tekstillä "Not joined-in". Meneillään olevan luennon tietojen vieressä näkyy myös ovi-kuvake (Liity, Join), josta voi liittyä luennolle.
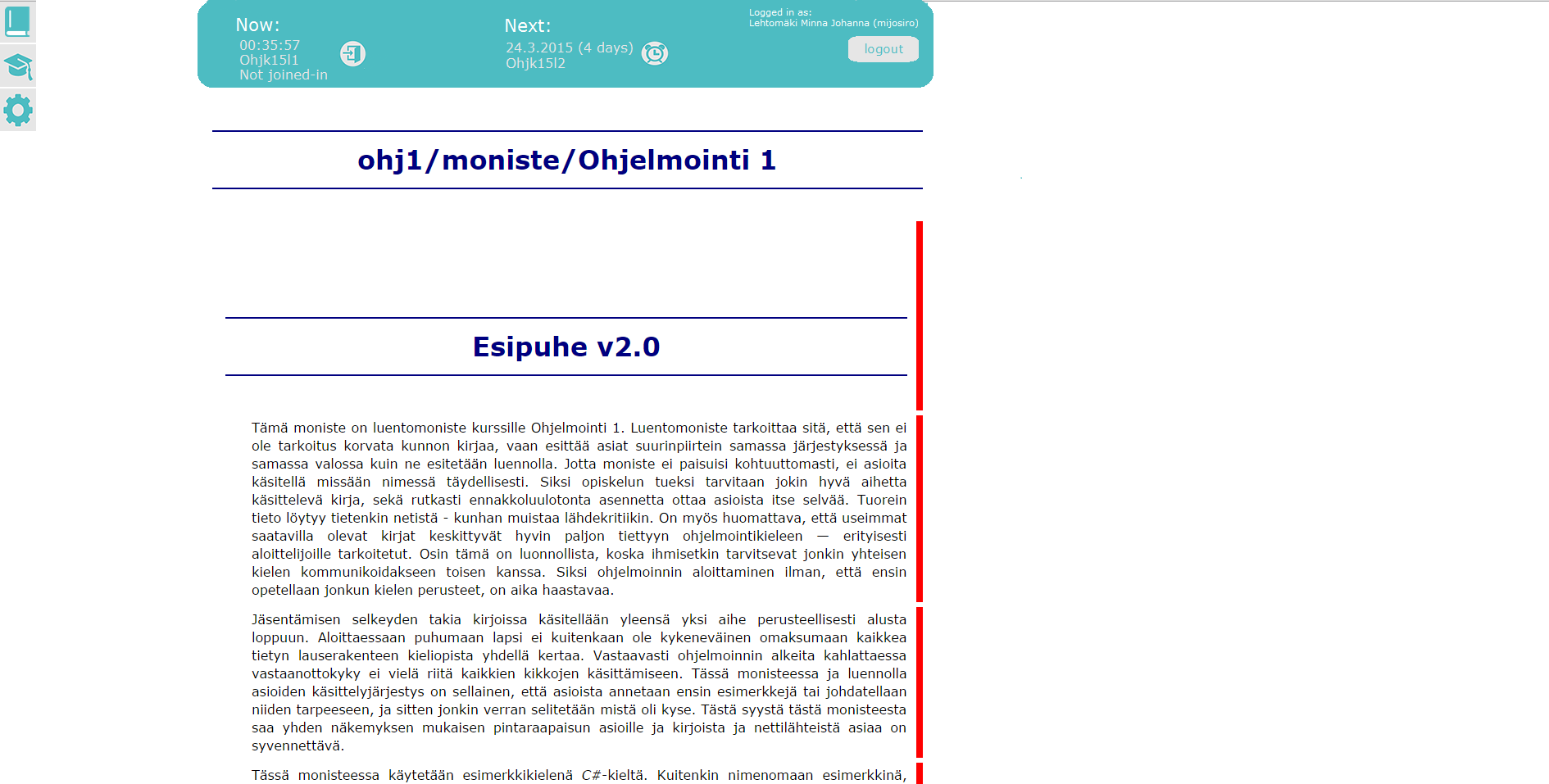
Kuva 2.1.3: Yleisnäkymä, kun luento on meneillään.
Kuvassa 2.1.4 on näkymä ponnahdusikkunasta, joka ilmestyy, kun liity-kuvaketta on painettu. Mikäli salasanaa ei ole luennolle määritetty, ei sitä myöskään liittymisvaiheessa kysytä. Liittymisen yhteydessä kuitenkin kysytään, millaista näkymää oppilas haluaa käyttää.
Vaihtoehdot ovat seuraavat:
-Luentomoniste ja kysymykset (Lecture notes and questions): Tämän valittuaan opiskelijalle näkyy täysi versio, jossa näkyy luentomoniste, luentoseinä sekä kaikki opettajan tekemät kysymykset.
-Pelkkä luentomoniste (Lecture notes only): Tämän valittuaan opiskelija näkee vain luentomonisteen, muttei opettajan tekemiä kysymyksiä. Tämä näkymä voisi olla hyödyllinen esimerkiksi oppilaan halutessa seurata yhdeltä näytöltä luentoa ja toiselta näytöltä kysymyksiä.
-Pelkät kysymykset (Questions only): Tässä näkymässä oppilaalle näytetään pelkistetty versio käyttöliittymästä, johon tulevat vain opettajan kysymät kysymykset.
Käyttöliittymissä, joissa on pelkästään luentomoniste tai pelkästään kysymykset, opiskelija voi asetukset-valikosta valita, näytetäänkö hänelle luentoseinää. Oletuksena luentoseinä voisi näkyä luentomoniste-käyttöliittymässä mutta ei kysymys-käyttöliittymässä.
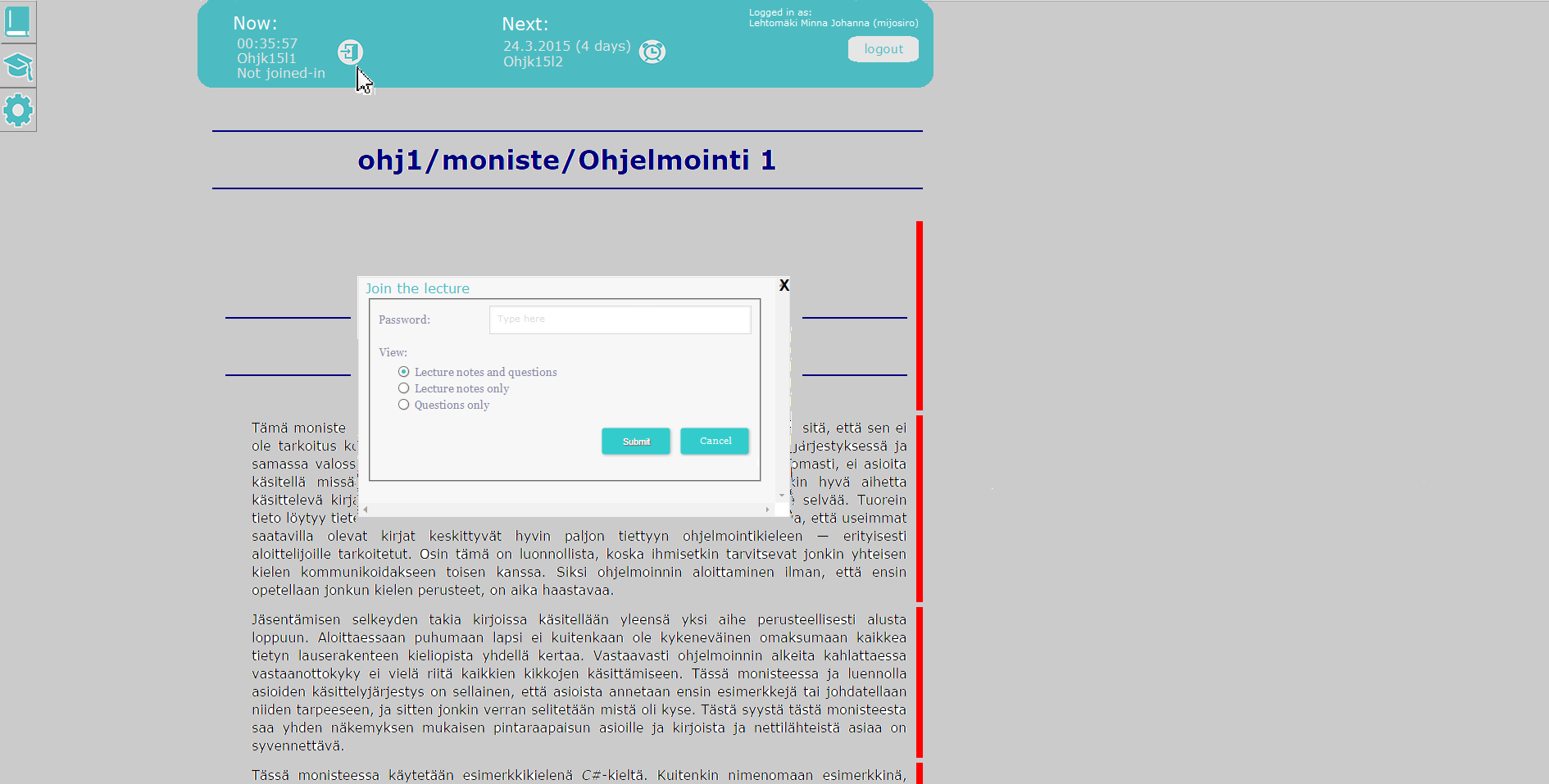
Kuva 2.1.4: Luennolle liittyminen.
Kuvassa 2.1.5 on yleisnäkymä tilanteesta, jossa oppilas on liittynyt luennolle. Tällöin hänelle näkyy liity-kuvakkeen sijaan poistu-kuvake (Leave, ovi-kuvake, josta nuoli ulos) sekä kirjautumisen onnistuminen näkyy meneillään olevan luennon alapuolella teksillä "Joined-in". Liittymisen jälkeen oppilaalla on pääsy luentoseinään. Lisäksi hän voi siirtyä seuraamaan automaattisesti opettajaa seuraa-painikkeella (Follow).
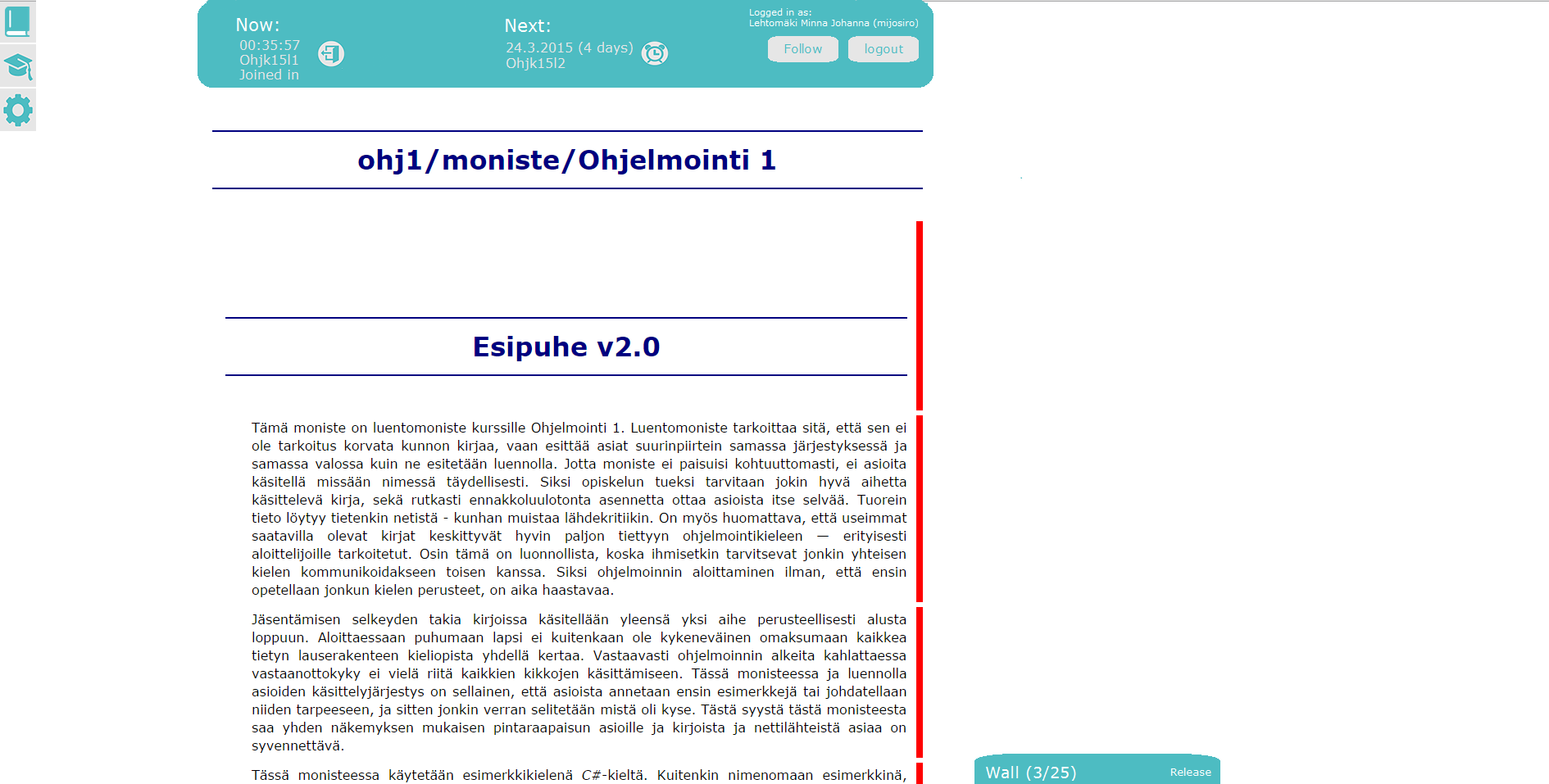
Kuva 2.1.5: Yleisnäkymä, kun luennolle on liitytty.
Kuvassa 2.1.6 on sisällysluettelo-valikko, jossa näytetään luentomonisteen sisällysluettelo.
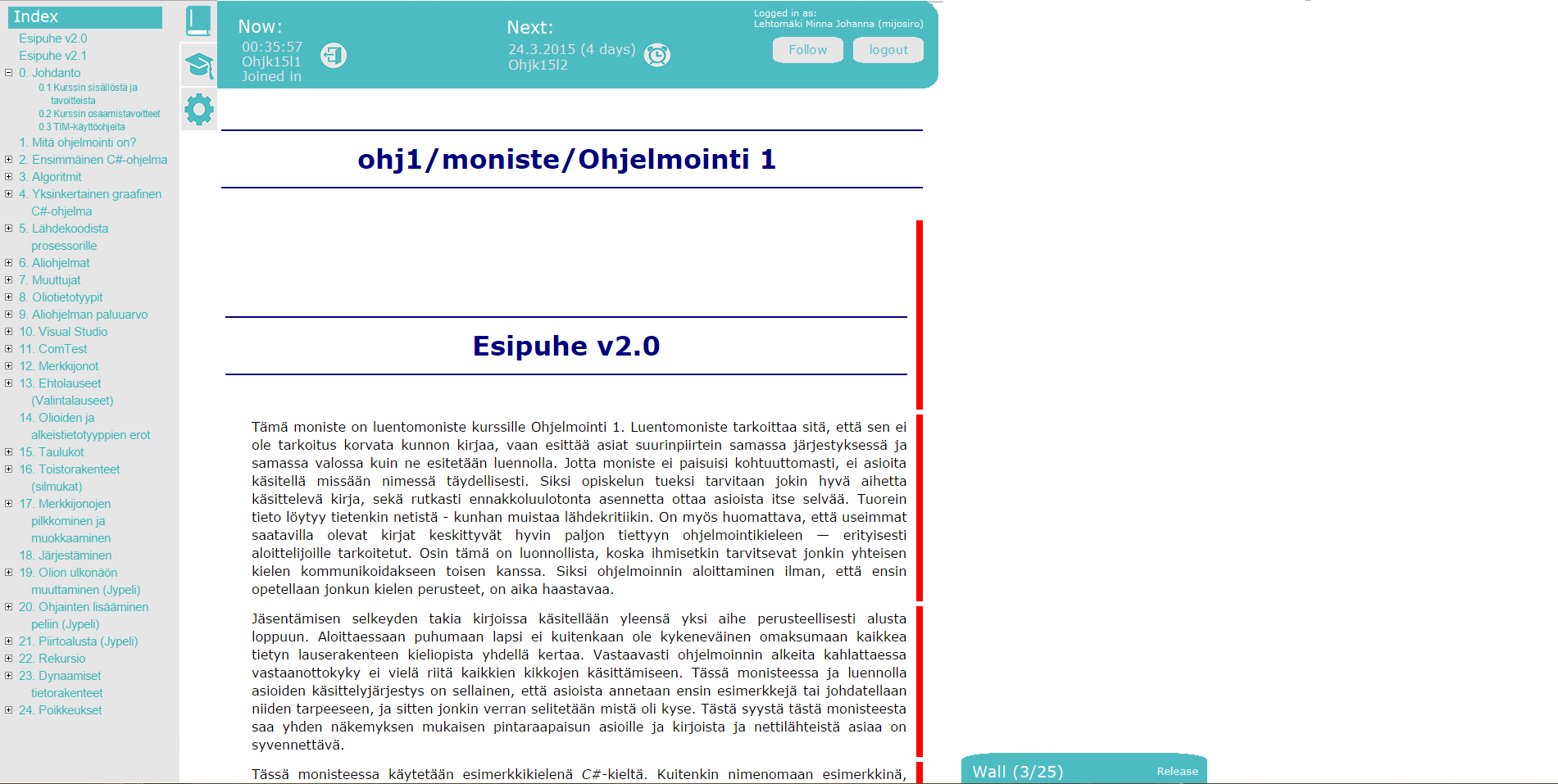
Kuva 2.1.6: Sisällysluettelo-valikko.
Kuvassa 2.1.7 on luennot-valikko, jossa näkyvät meneillään oleva luento, tulevat luennot, seuraavat luennot (jos niitä on suunniteltu) sekä luentoihin liittyvät lisämateriaalit. Erona opettajan käyttöliittymään on, että oppilas voi vain selata luentoja ja materiaaleja, mutta ei lisätä uusia tai muokata niitä.
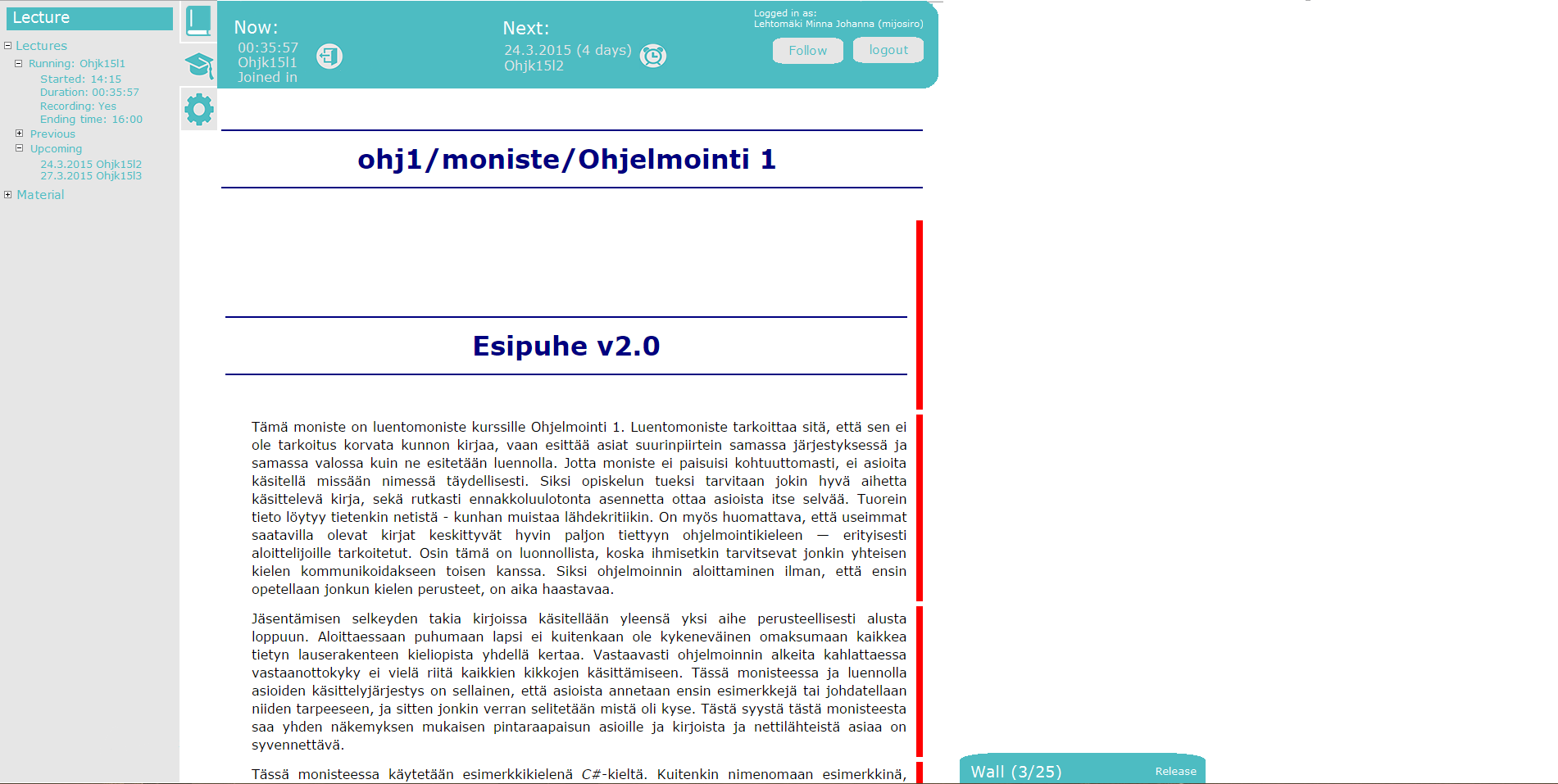
Kuva 2.1.7: Luennot-valikko.
Kuvassa 2.1.8 näkyy asetukset-valikko, josta oppilas voi säätää melkein samoja asetuksia kuin opettaja. Erona on, että oppilas ei voi määrittää, kysytäänkö häneltä lupaa, jos opettaja haluaa siirtää kaikki oppilaat samaan kohtaan luentomonistetta. Lisäksi erona on, että asetukset-valikosta oppilas voi valita uudelleen, mitä näkymää hän käyttää (moniste+kysymykset/moniste/kysymykset). Lisäksi pelkän luentomoniste-käyttöliittymän ollessa kyseessä, tästä valikosta oppilas voi säätää, näytetäänkö luentoseinää.
.png)
Kuva 2.1.8: Asetukset-valikko.
Kuvassa 2.1.9 näkyvä luentoseinä on samanlainen, kuin opettajan käyttöliittymäsuunnitelman versiossa 1. Erona on, että oppilas ei voi päättää, näytetäänkö kirjoittajien nimet vaan oletuksena on, että kirjoittajat ovat anonyymejä. Opettajan kommentit näkyvät kuitenkin erivärisenä.
Pohdittavaa: Ovatko kommentoijat aina oppilaan käyttöliittymässä anonyymejä vai näkyvätkö nimet esimerkiksi silloin, kun opettaja valitsee omassa käyttöliittymässään nimet näkyviin?
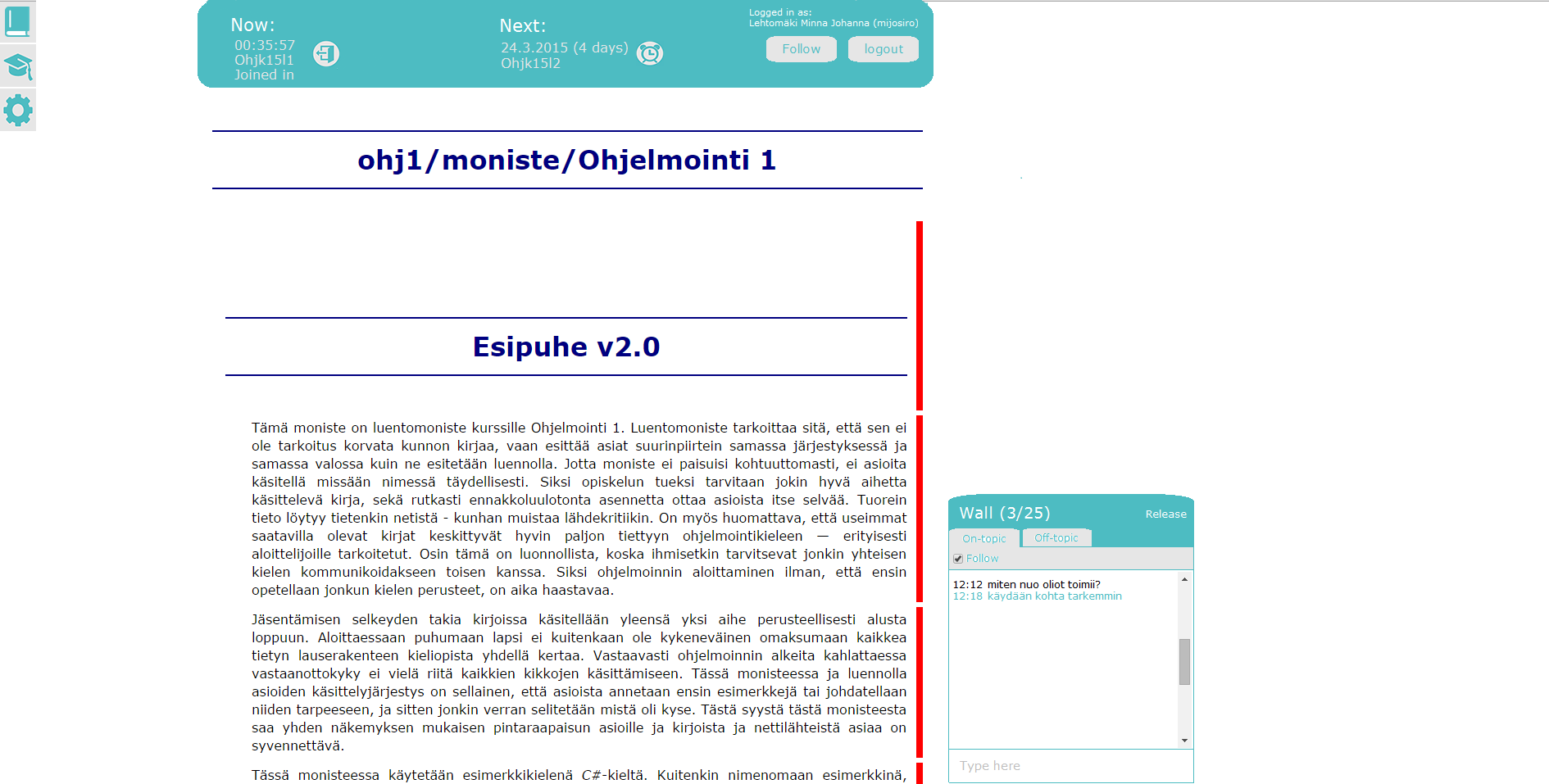
Kuva 2.1.9: Luentoseinä avattuna.
Kuvassa 2.1.10 näkyvät kysymykset-kuvake sekä kommentti-kuvake, jotka ovat samanlaisia kuin opettajan käyttöliittymässä.
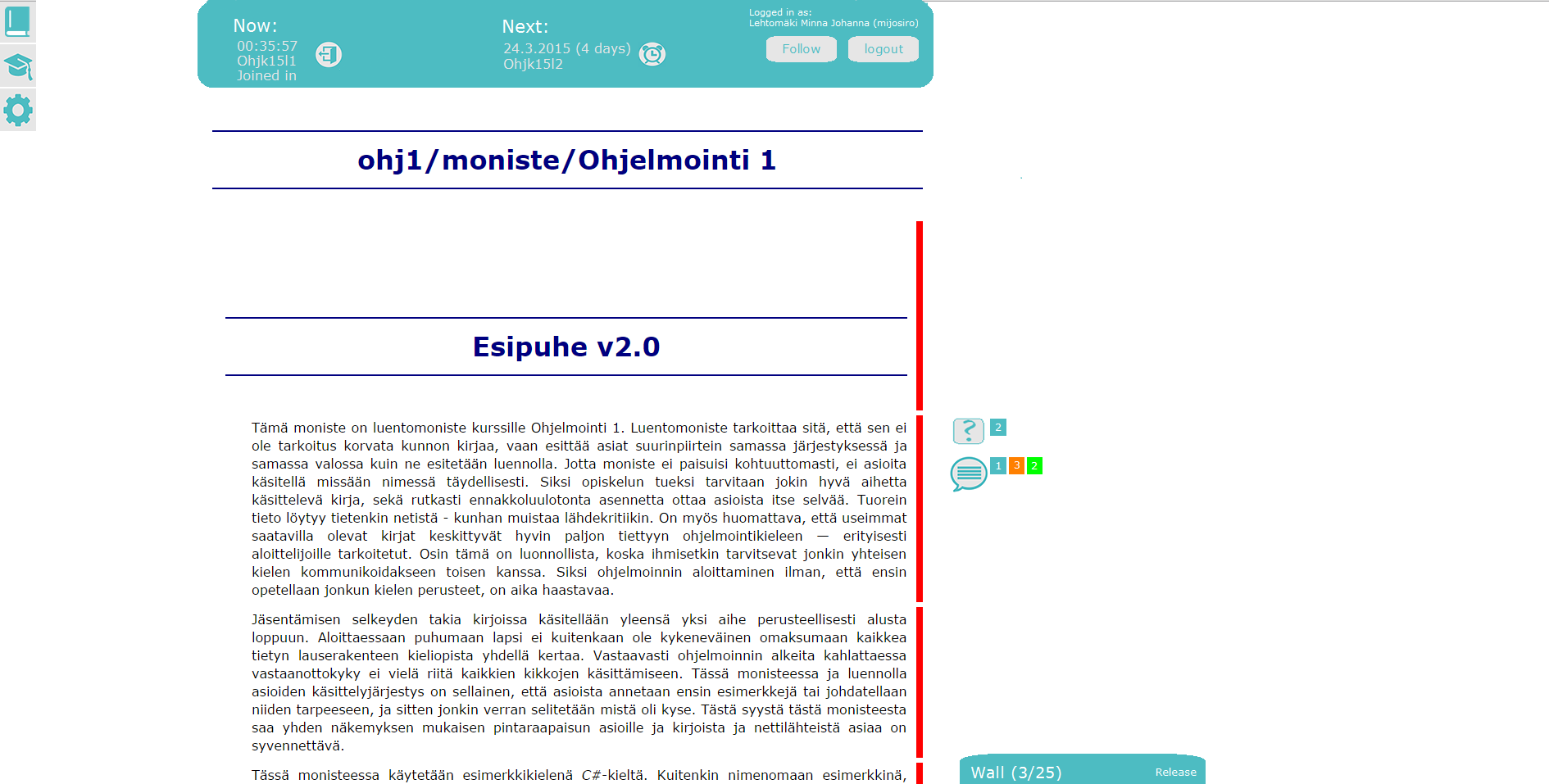
Kuva 2.1.10: Kysymykset-kuvake ja kommentit-kuvake
Kuvassa 2.1.11 näkyy kysymykset-kuvakkeen valikko useamman kysymyksen tapauksessa. Oppilas voi kysymystä painamalla nähdä kysymyksen, nähdä vastauksensa siihen (jos hän on vastannut) tai vastata kysymykseen, mikäli siihen voi vastata.
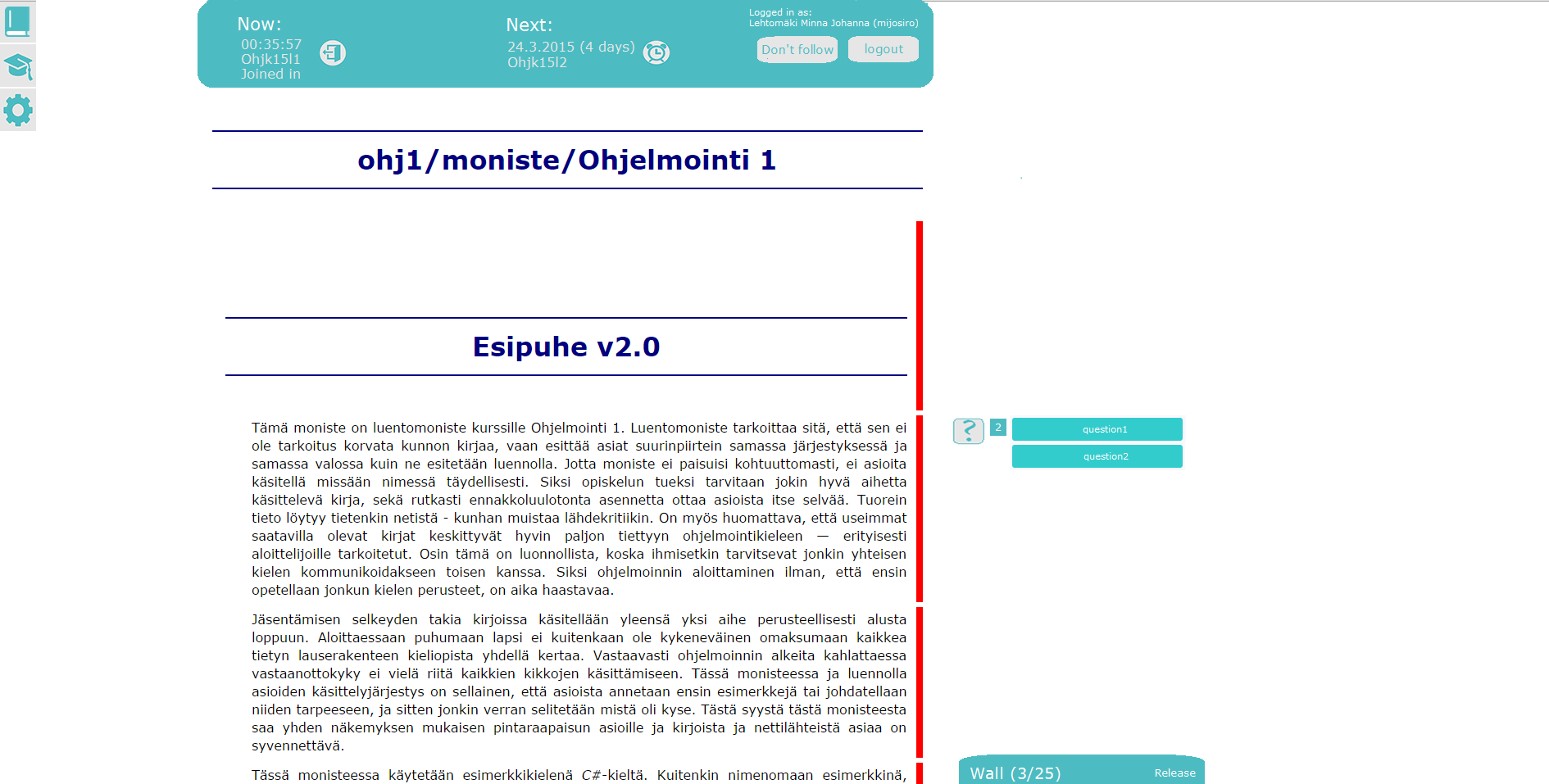
Kuva 2.1.11: Kysymykset-kuvakkeen valikko, kun samassa kappaleessa on useampia kysymyksiä.
Kuvassa 2.1.12 näkyy, miltä näyttää, kun opettaja esittää oppilaalle kysymyksen. Kysymysikkunaa ei voi sulkea eikä oppilas voi tehdä mitään muuta kuin vastata kysymykseen.
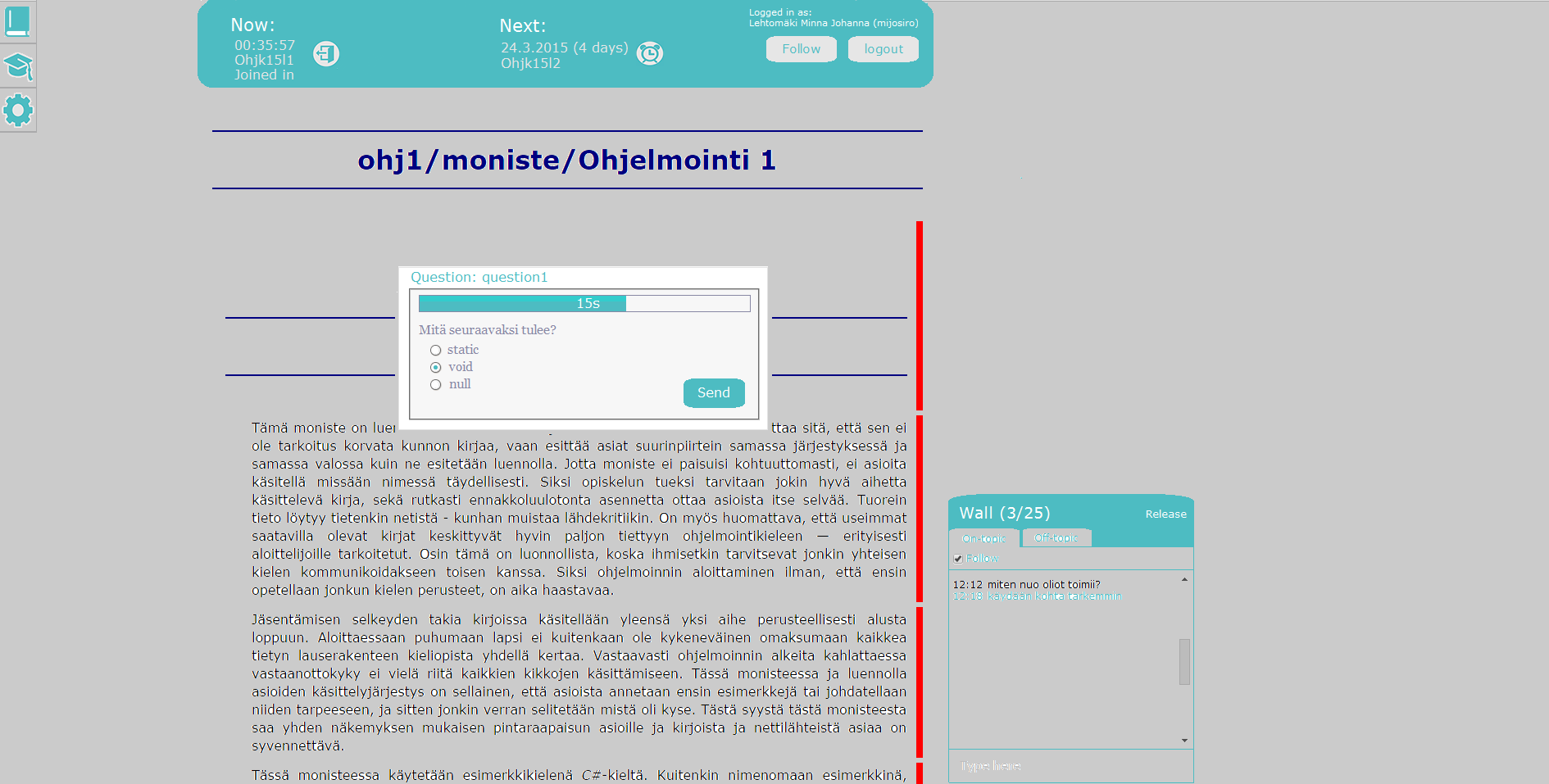
Kuva 2.1.12: Oppilaalle esitettävä kysymys.
Tässä luvussa on suunnitelmia käyttöliittymälle, johon tulevat pelkät kysymykset ilman luentomonisteen näyttämistä. Kuvissa alla näkyvä musta valikko on puhelimen selaimen valikko. Kuvassa 2.2.1 on yleisnäkymä, jossa näkyy tietolaatikko, että tällä hetkellä ei ole aktiivisia kysymyksiä, yhteyden tila sekä vinkkejä käyttämiseen.
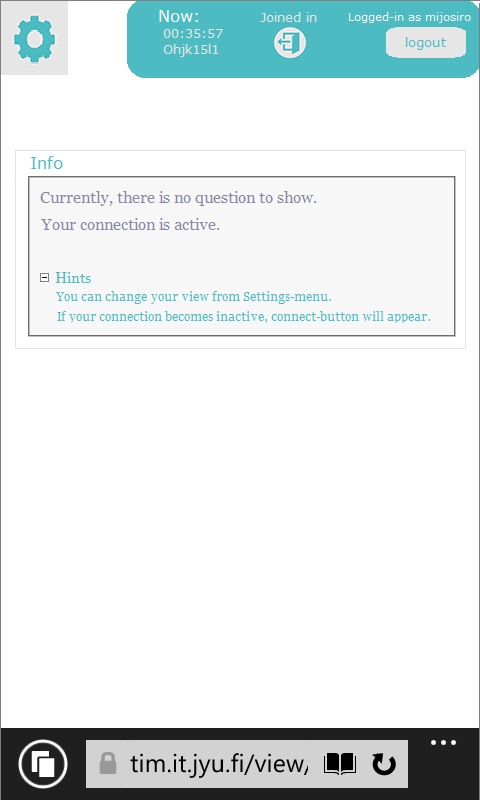
Kuva 2.2.1: Yleisnäkymä kysymys-käyttöliittymästä, kun kysymystä ei ole kysytty.
Kuvassa 2.2.2 näkyy, mitä tapahtuu, jos yhteys järjestelmään katkeaa. Info-laatikkoon tulee sinisellä viesti yhteyden katkeamisesta ja lisäksi käyttäjälle ilmestyy Yhdistä-painike (Connect), jota painamalla käyttäjä saa taas yhteyden järjestelmään.
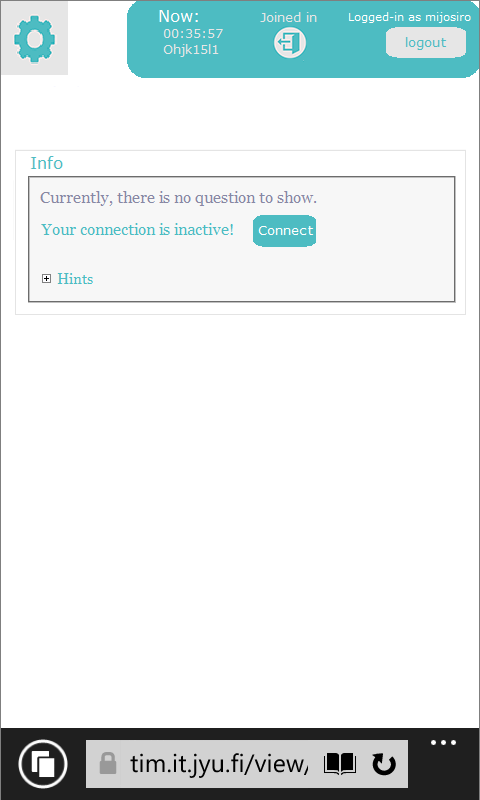
Kuva 2.2.2: Yleisnäkymä, kun yhteys on jostain syystä katkennut.
Kuvassa 2.2.3 on asetukset-valikko, josta voi muokata näkymää sekä ottaa luentoseinän käyttöön tai poistaa sen käytöstä.
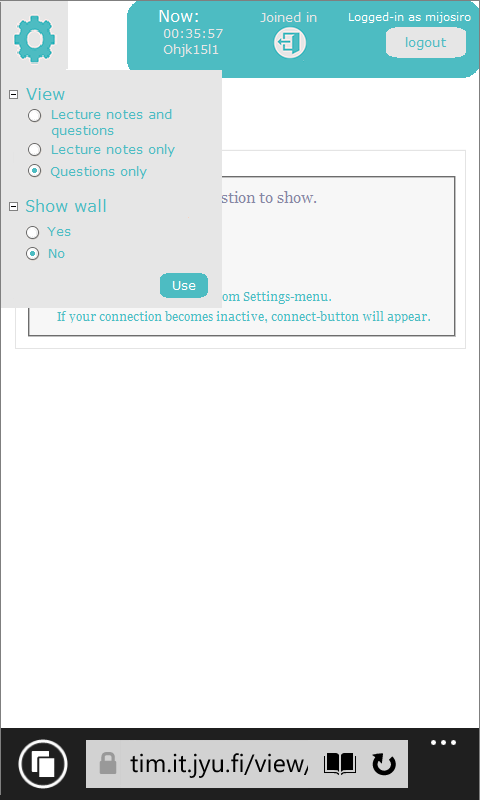
Kuva 2.2.3: Asetukset-valikko.
Kuvassa 2.2.4 näkyy tilanne, jossa opettaja on kysynyt oppilailta kysymyksen ja oppilaiden pitää vastata siihen.
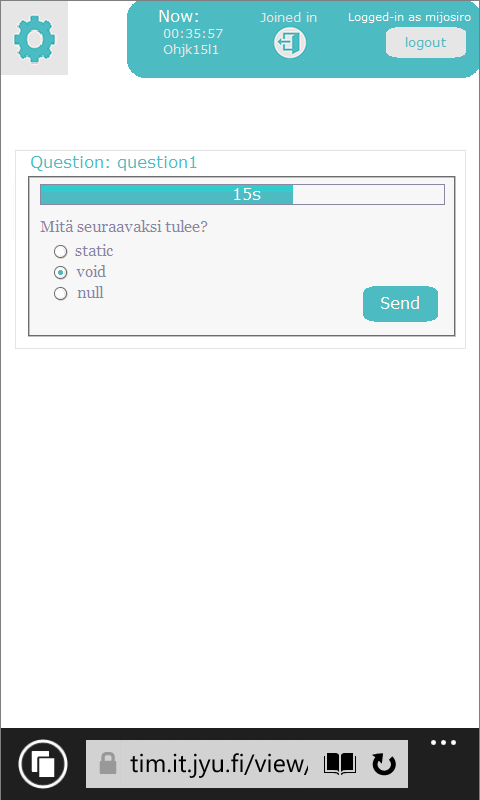
Kuva 2.2.4: Kysymyksen näkyminen.

